
| Home | About OpenOffice.org | Tutorials | FAQs | Sitemap | Help |
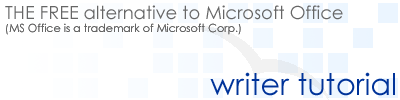
| << Helpful Tools | Page Formatting | Writer Tutorial Menu >> |
Change Margins
-
On the Format menu, select Page.
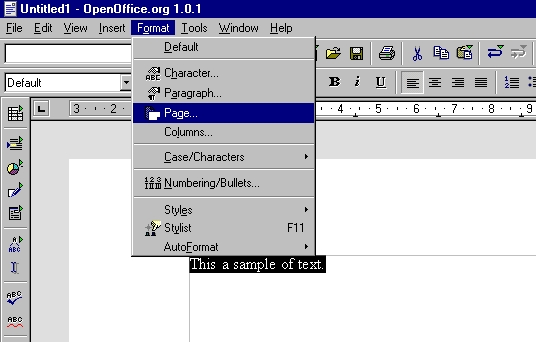
On the Page tab, under the Margins section, set the desired margins on top, bottom, left, and right by clicking on the up and down arrows.
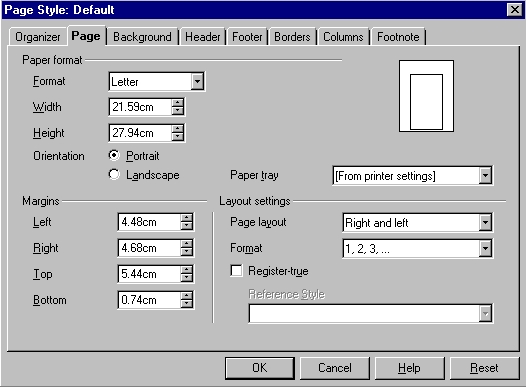
Click OK
Headers & Footers
Insert Header
-
Go to the Format menu, select Page.
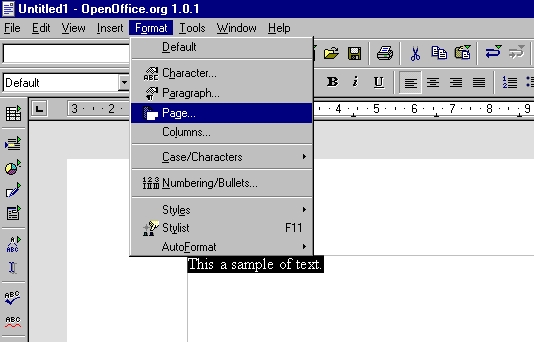
Under the Header tab, check the Header On box.
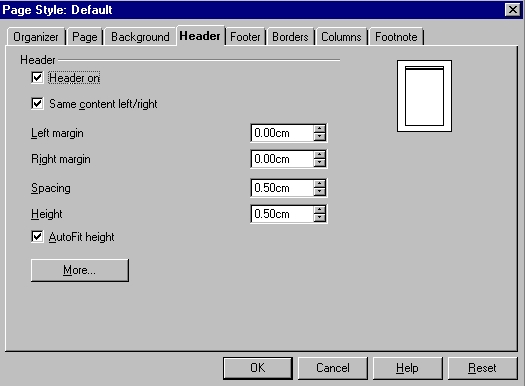
Click OK
Once the box appears, you can type in text and format as desired.
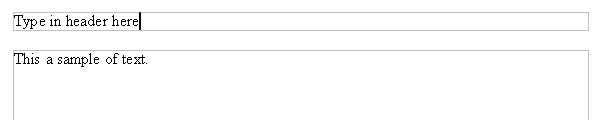
Insert Footer
-
Go to the Format menu, select Page.
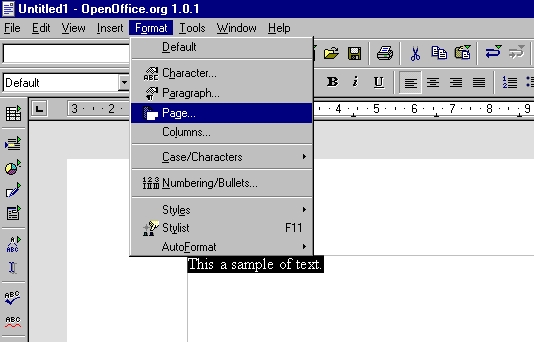
Under the Footer tab, check the Footer On box.
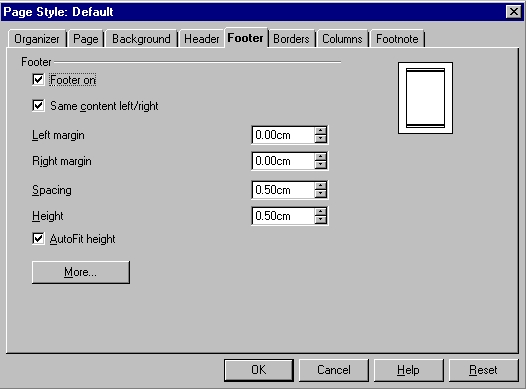
Click OK
Once the box appears, you can type in text and format as desired.

Page Numbers
-
Select the desired position of the page number. Note that if you want it in the header/footer, be sure those are checked on.
Once you have the desired position, on the Insert menu, select Fields, then Page Number.
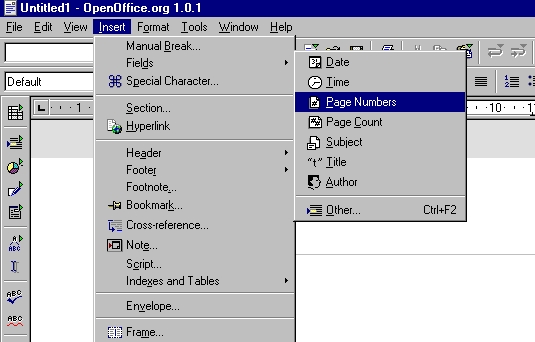
Once you have the page number inserted, you can justify it by selecting it and clicking on the desired justification.
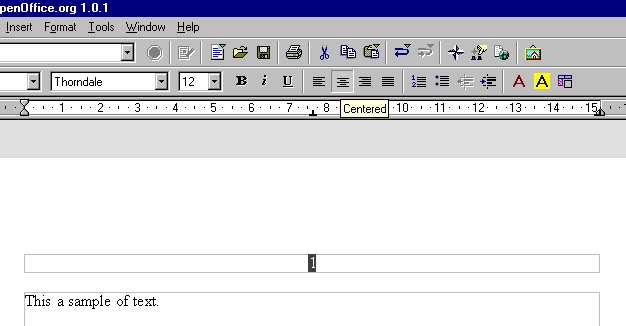
Print Preview
-
Select the document you want to preview.
Choose File - Page Preview.
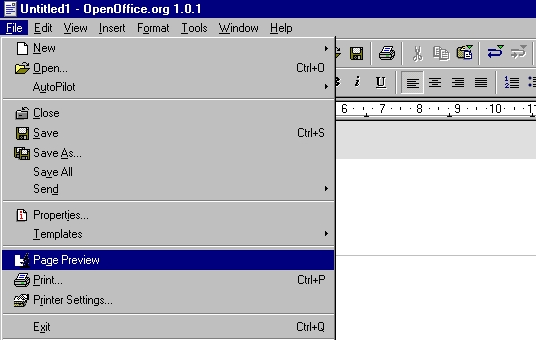
Use the icons on the object bar to zoom in or out.
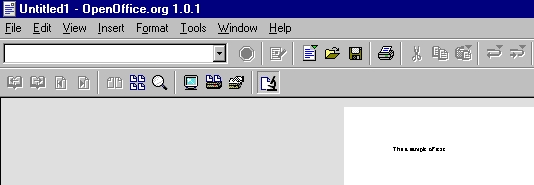
Use the arrow keys or object bar icons to scroll through the pages of the document and check how they will appear in print.
Printing Documents
There are three ways to print a document:
-
Using the shortcut keys, press (Ctrl)(P).
- Click the Print File Directly icon.
-
Go to the File Menu and select Print.
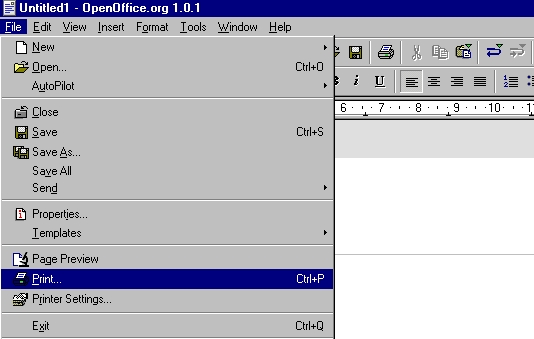
| << Helpful Tools | Page Formatting | Writer Tutorial Menu >> |
Home | About OpenOffice.org | Tutorials | FAQs | Sitemap | Help