
| Home | About OpenOffice.org | Tutorials | FAQs | Sitemap | Help |
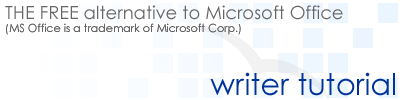
| << Writer Menu | Getting Started | Working with Files >> |
Toolbars
To view the different toolbars available, go to the View Menu and select Toolbars
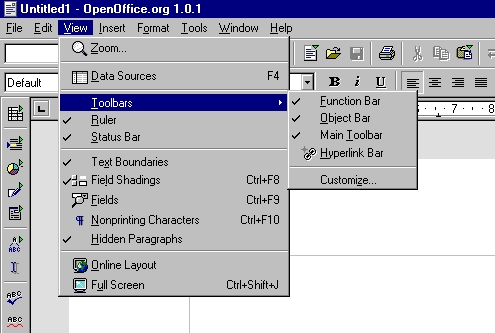
To deselect a toolbar with a check next to it, highlight the choice and click to uncheck.
Customizing Toolbars
To customize the toolbars to your preferences, go to the View Menu and select Toolbars.
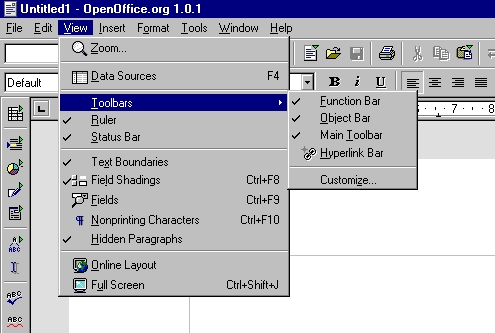
Click on Customize.

On the Customize Toolbars dialog box,
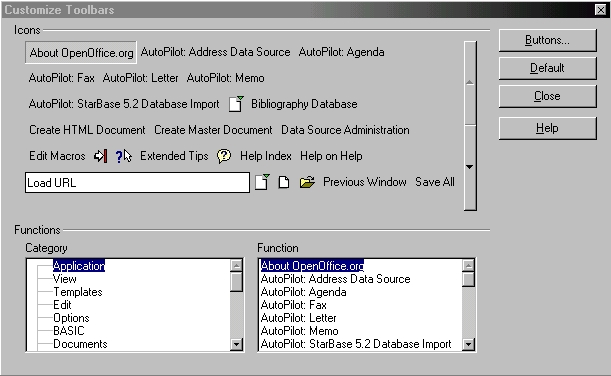
First select a category and a function. The relevant button is then automatically displayed as pressed at the top of the dialog. You may need to scroll up to see it. Drag the pressed button out of the dialog and drop it on to the toolbar. See also the context menu of the toolbar. Under Buttons you will see a list of all the icons on the toolbar, some of them visible, some invisible. Visible icons are identified by a check mark. Click an unmarked icon to make it visible on the toolbar.
Icons: Here you find the buttons that correspond to the area selected in the Area list box. Each function listed in the Function list box corresponds to a button.
Category: Select the category for an icon or the corresponding command.
Command: Select here the command which was previously defined in the selected category.
Buttons...: Clicking this button takes you to the Customize buttons dialog, where you can edit the selected function buttons. This dialog can only be opened if you have activated an icon or a button.
Customize Buttons: In this dialog you can assign any icons to the previously selected function buttons. Various icons are available for this. Select the icon that you want to use for a representation of your function button and confirm your selection with OK. You also can use self-defined icons. However, they must be copied in BMP format to the "{installpath}/share/config/Icon" directory. Every time the Edit Button dialog is run, OpenOffice.org automatically searches the directory for new icons. The icons cannot exceed 30x30 pixels and cannot have more than 256 colors.
Function: Here you will find the denomination of the selected function button. You are able to modify the denomination by entering a new name.
Default: Click here to reset all changes made to the selected function button under the Icon tab.
| << Writer Menu | Getting Started | Working with Files >> |
Home | About OpenOffice.org | Tutorials | FAQs | Sitemap | Help