
| Home | About OpenOffice.org | Tutorials | FAQs | Sitemap | Help |

| << Impress Menu | Getting Started | Impress Screen >> |
Start Impress and you will be prompted by the AutoPilot Presentation, which is a wizard to interactively create a presentation by taking you step by step through the design elements and offers various editing options. This dialog box will have three choices. Each of these options are explained further along on this page.

Empty Presentation
The Empty Presentation radio button allows you to work from scratch. You will create all the components of the presentation and define each piece. Of course, regardless of which of these options you choose, you can get assistance any time about any issue.
On the second page, define the medium selection and the background of your presentation.
Select a slide design: this is where you select a slide design for the presentation you selected on page 1 of the AutoPilot. In the upper list box you can choose from three slide design types (education, presentation backgrounds and presentations). In the lower list box, you can select one of the templates for your presentation.
Select an output medium:
- Original - Select this option if you wish to use the original page format of the template.
- Overhead - Select this option to print a presentation using overheads.
- Paper- select this option to print a presentation on paper.
- Screen - this option field determines a computer screen presentation only. The screen is adjusted by default.
- Slide - select this option if you choose to use slides.
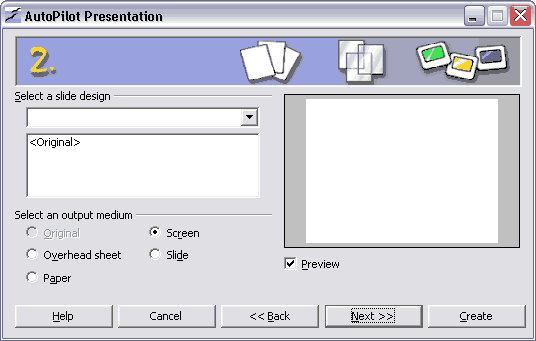 Click Next
Click Next
On the third page, you can determine the type of presentation.
Select a slide transition: In this area you can assign special effects to your presentation and determine its speed transition.
- Effect - From the default list select an effect for your presentation.
- Speed - Here you can determine the effect speed. You can choose among "Slow", "Medium" and "Fast".
Presentation type selection: Determine the timing for the presentation. You can later change your settings over the Presentation menu.
- Default - The Default option runs the presentation as a full screen presentation with the specified speed. You can turn the pages of the presentation by clicking your mouse or by pressing certain keys (for example, the Enter key).
- Automatic - Select this option, if you want your presentation to run automatically and restart again after a break. You can specify related settings in the adjacent combo boxes.
- Duration of page - Define here the duration of each presentation page.
- Duration of pause - Define here the pause between each presentation.
- Show logo - Mark this check box if you would like to display the OpenOffice.org logo during the pause between each presentation.
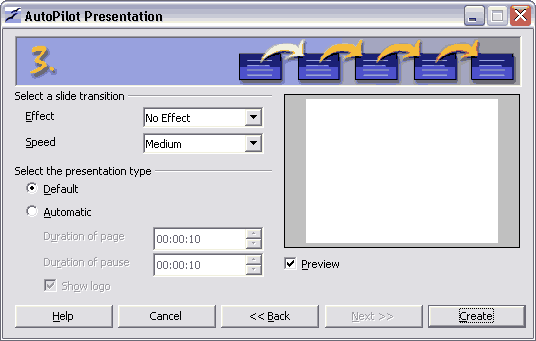
Click Create
From Template
The From Template radio button allows to select a presentation based on one of the sample presentations. If you choose this option, a combo box comes up. This allows you to select one of three options. Presently, the OpenOffice.org suite does not include a set of templates. You may want to check OpenOffice.org for updates or downloads for sample templates at a later time. Click Next and follow the same steps as you would if you were creating an empty presentation.
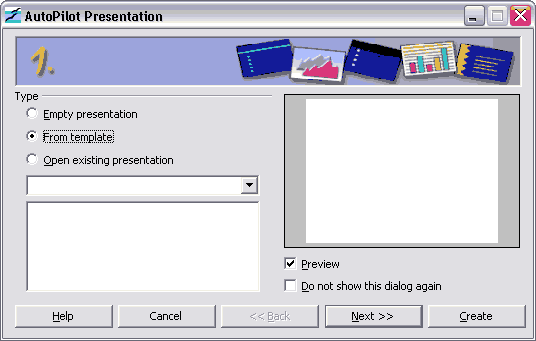
Open Existing Presentation
If you already have a presentation somewhere on a floppy disk, CD-ROM, local hard drive, etc, the Open Existing Presentation radio button allows you to open such a presentation.
Double click on "Other Position" to browse for your files. An "Open" dialog box will appear and then select the folder the file is located in from the "Look in:" drop-down menu. Highlight the file on the list. Click Open to open the presentation.
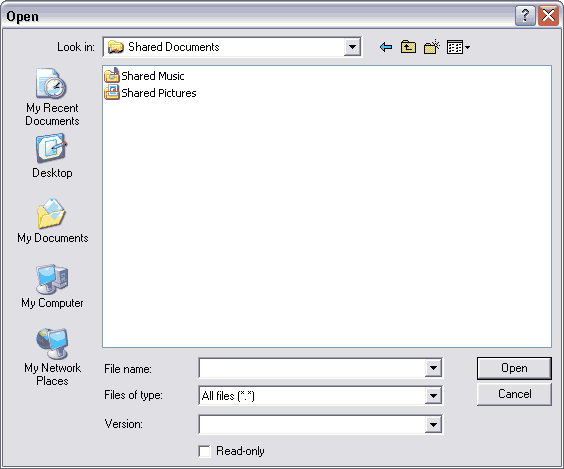
If the AutoPilot Presentation wizard does not load when you start Impress, you may open an existing presentation by choosing File - Open on the menu bar.
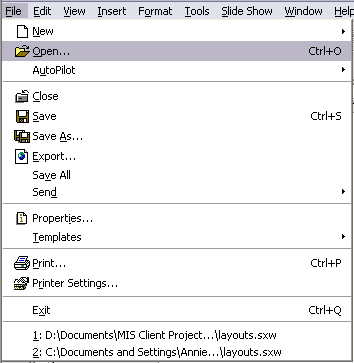
Modify Slide
After selecting the presentation type, you will be prompted to enter a name and choose the layout of the new slide. These layouts include bulleted lists, graphs, and/or images. Click on each thumbnail image and a description will be printed in the message box. Highlight the layout you want and click OK.
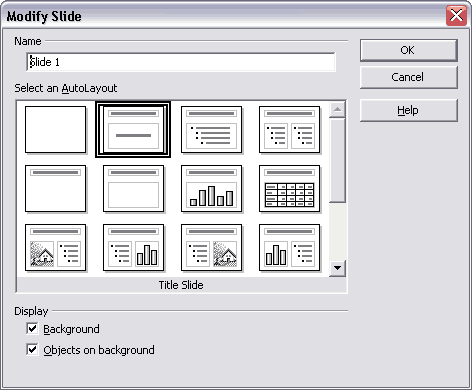
| << Impress Menu | Getting Started | Impress Screen >> |
Home | About OpenOffice.org | Tutorials | FAQs | Sitemap | Help