
| Home | About OpenOffice.org | Tutorials | FAQs | Sitemap | Help |

| << Adding Content | Working with Text | Formatting Slides >> |
Adding text
If the slide layout already includes textboxes, simply click on the textbox to add text. To add a text box to the slide, choose textbox option from the main toolbar and draw the text box with the mouse.
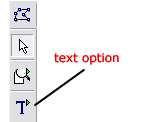
Formatting text
Select the text that will be formatted by highlighting the text on the slide. Specify the desired font, font size, color, and font style (bold, italic, underline) from the object toolbar.
Changing case
You may want to change the case of the text to uppercase or lowercase by highlighting the text you want to change and choose Format - Case/Characters - Uppercase OR lowercase from the menu bar.
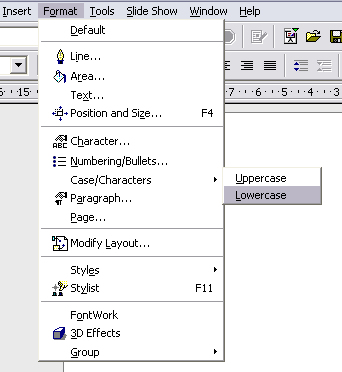
Spellcheck
To check the spelling of your presentation, choose Tools - Spellcheck - Check from the menu bar.
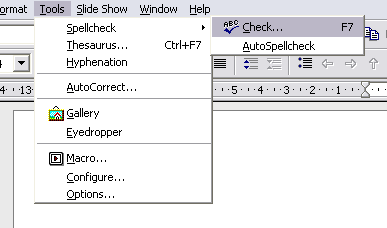
- A dialog box will appear for each word that is misspelled and will prompt you make corrections.
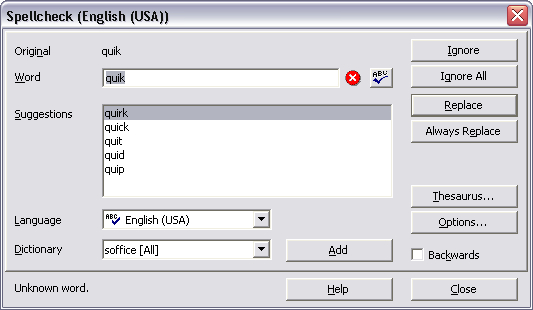
- If the word is spelled correctly, click Ignore or Ignore All if the word appears many times through out the presenation.
- If the word is spelled wrong, highlight one of the suggestions to correct it or manually correct it yourself by typing in the correct word in the Word box. Click Replace to make the correction or Replace Always if there may be multiple instances of the misspelled word through out the presentation.
- To end the spellcheck early, simply click Close.
- When the spellcheck has scanned your entire presentation, you will be informed by a small window that the specllcheck is complete.
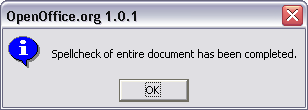
Inserting a hyperlink
If a slide layout already includes text boxes, simply click on the textbox and then choose Insert - Hyperlink from the menu toolbar.
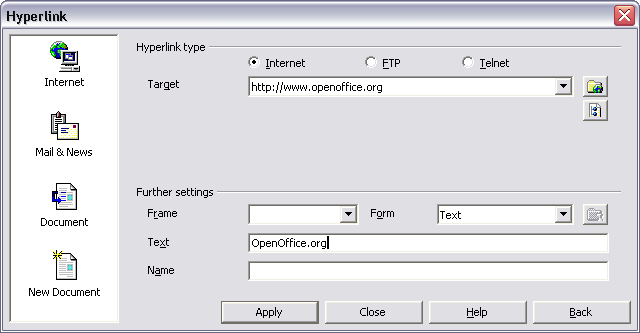
If you would like to link to a Website on the Internet, make sure the Internet radio button is selected and then enter the complete URL address in the Target box. It will automatically begin filling in the Text box for you. If you would like a different name other than the URL on the slide, then just type it in the Text and that will show up on the slide instead of the URL address. Click Apply and then Close to exit the dialog box. You may also insert a hyperlink without selecting on an existing textbox. This method will create a hyperlink in a brand new textbox. You may format the hyperlink just like any text.
| << Adding Content | Working with Text | Formatting Slides >> |
Home | About OpenOffice.org | Tutorials | FAQs | Sitemap | Help