Peatükk 6 Praat: Installimine ja esimesed sammud
Praat on hetkel foneetikute hulgas kõige levinum kõneanalüüsiprogramm, mille on loonud Paul Boersma ja David Weenink Amsterdami Ülikoolist (Boersma & Weenink 2024). Tegemist on vabavaraga, mis töötab enam- ja vähemlevinud operatsioonisüsteemidel, lisaks sellele on programm avatud lähtekoodiga. Praeguseks siiski veel tahvelarvutite jaoks sobivat Praati versiooni ei ole.
Praati arendatakse pidevalt, nii et vähemalt iga kuu võid leida uue versiooni, kus midagi uut. Kui sul on arvutis varasemast ajast Praat olemas, siis võiksid seda nüüd värskendada.
Siin õpikus on kasutatud Praati versiooni 6.4.17 Macis, kuid erinevate operatsioonisüsteemide vahel Praatis üldiselt suuri erinevusi ei ole. Kuna Praati pidevalt arendatakse ning selle käigus tehakse muudatusi nii kasutajaliidese välimuses kui funktsioonides, siis paratamatult siin esitatud näited ja kuvatõmmised mõne aja jooksul vananevad. Siiski võin paarikümneaastase kasutamiskogemuse põhjal öelda, et muudatused ei ole fundamentaalsed ja võib loota, et siin kirjeldatu peab üldjoontes paika ka tulevikus ning kui mõni käsk ei ole täpselt selles menüüs või on käsu nimi veidi muutunud, on see võimalik siiski üles leida. Vähemalt jäävad varasemate versioonide käsud peidetud kujul funktsioneerima ka siis, kui kasutajaliideses need välja on vahetatud. Nii on näiteks võimalik jooksutada Praati skripte, mis on loodud 20 aasta eest.
6.1 Kuidas Praat enda arvutisse saada
- Mine lehele https://www.praat.org/. Lehekülje vasakul üleval servas on “Download Praat:” Vali sealt endale sobiv operatsioonisüsteem.
- Vali sobiv installifail ja lae see oma arvutisse.
- Paki allalaetud installifail lahti endale meelepärasesse kataloogi. Praati installimine ei nõua arvuti administraatoriõigusi ja ligipääsu kaustale
C:\Program Files. Windowsi arvutis võidpraat.exefaili panna ka näiteks Desktopile või My Documents kataloogi või ükskõik kuhu. Macis lihtsalt lohistaPraat.appApplications kausta. - Klõpsi Praati ikoonil. Avaneb kaks akent: Praat objects ja Praat picture.
6.2 Esmane ülevaade
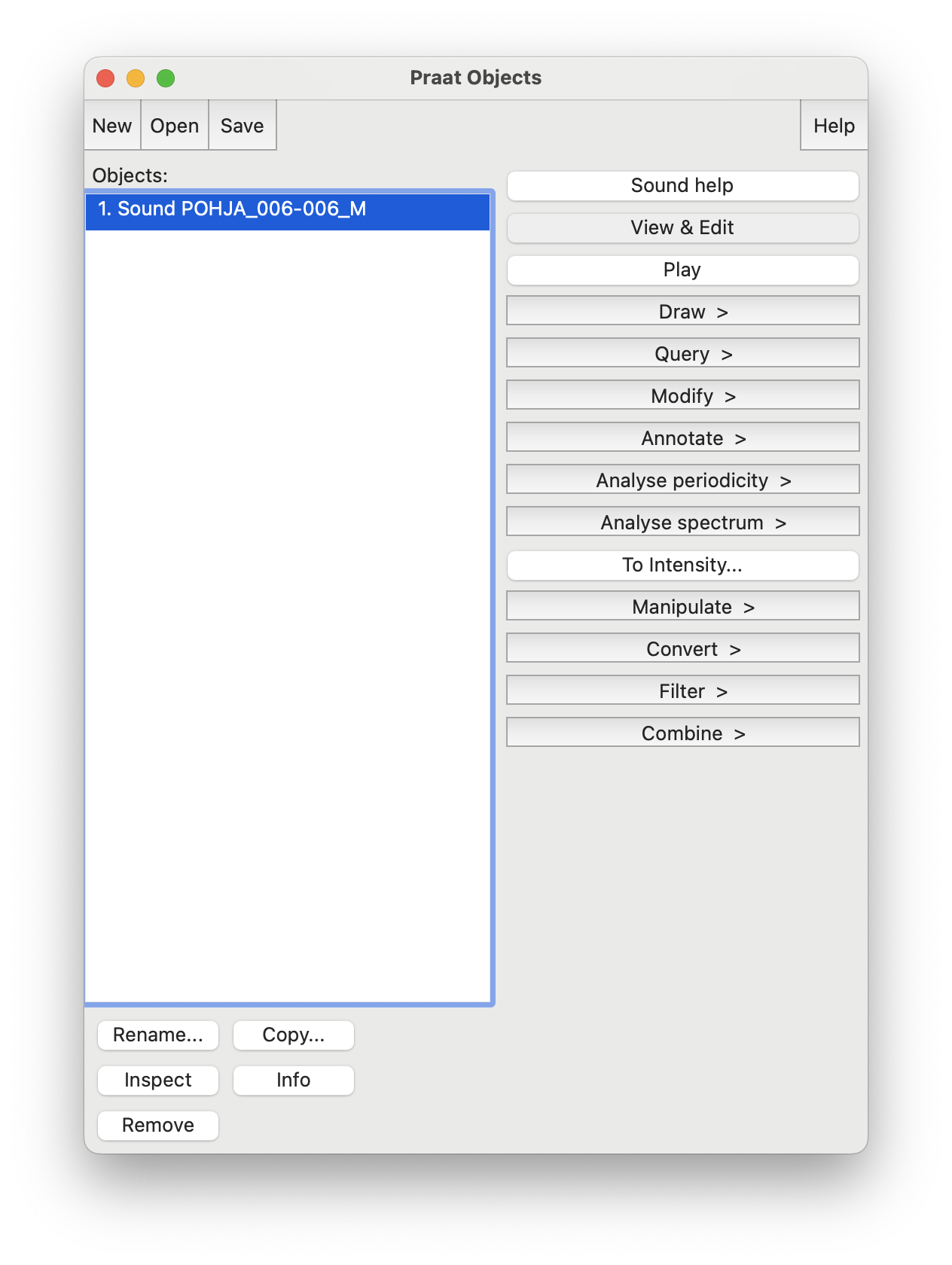
Joonis 6.1: Praati põhiaken Objects e objektiaken.
Praat picture (pildiaken) on nagu graafikaprogramm, sellega saab jooniseid teha. Pildiakna kasutamisest tuleb juttu ptk 16. Esialgu võib selle täiesti kinni panna.
6.2.1 Objektiaken
Objektiaknas on kahte tüüpi menüüsid:
- fikseeritud menüüd, mis on alati nähtaval (
Praat,12New,Open,SavejaHelp).13 - dünaamilised menüüd, mis ilmuvad nupukestena objektiakna paremale servale nähtavale siis, kui mingi objekt on aktiivne. Dünaamilised menüüd sõltuvad objekti tüübist, sest erinevate objektidega saab erinevaid asju teha: näiteks Sound objekti saab kuulata, aga TextGrid objekt sisaldab ainult teksti ja seda kuulata ei saa.
Et nüüd midagi edasi teha saaks, tuleb objektiaknasse mõni objekt tekitada. Üks võimalus on midagi salvestada (kui arvutiga on ühendatud mikrofon): Menüü New > Record mono sound... avab helisalvestusakna (selle kasutamise kohta vt ptk 6.6).
Teine võimalus on avada juba olemas olev helifail. Kui sul pole käepärast mõnda kõnet sisaldavat helifaili, võid tõmmata selle: POHJA_006-006_M.wav (4.2 MB). Menüüst Read leiame käsu Read from file… Sellega saab avada kõiki faile, mida Praat tunnistab. Helifailidest tunnistab Praat peagu kõiki pakkimata failiformaate (nt wav, aiff), pakitud formaatidest oskab lugeda mp3-e.
Ava käsuga Read from file... fail POHJA_006-006_M.wav.
Nüüd tekib objektiaknasse valgele alale rida 1. Sound POHJA_006-006_M. Objektiakna paremale küljele tekkis rida nuppe. See ongi Sound objekti dünaamiline menüü (dynamic menu). Iga nupp tähistab mingit käsku või alamenüüd, kus on käsud, mida saab rakendada Sound objektile. Proovime mõnda käsku:
Playmängib kogu Sound objekti ette, klahv Esc klaviatuuril katkestab mängimise.Drawjoonistab helilaine Praat picture aknasse.View & Editavab toimetamisakna. Siin saab vaadata helilainet ja seda analüüsida, lõigata ja kleepida jms. Sound objekti toimetamisakna kasutamist vt peatükis 6.4.
Ja mõned käsud, mille nupud asuvad objektiakna alumises osas:
Rename...saab objektile uue nime anda. Nimemuutus toimub ainult Praati sees, st faili endaga, mis on kuskil arvuti kõvakettal, ei juhtu midagi ja kui tahta uut nime failile, peab eraldi selle objekti salvestama.Removeeemaldab objekti Praati objektiloendist (aga ei kustuta seda arvuti kõvakettalt). Kui oled Sound objekti vahepeal Praatis muutnud, pead enne kinni panemist selle salvestama, et muudatused alles jääksid.
NB! Praat töötab oma objektidega arvuti vahemälus, mitte kõvakettal olevate failidega. See tähendab seda, et kui avad mõne faili Praatis, siis kõik muudatused rakenduvad ainult sellele objektile Praati objektiloendis (arvuti vahemälus), mitte failile, mis on kõvakettal. Samuti kui teed Praatis uue objekti, ei kirjuta Praat seda failiks kõvakettal muidu, kui sa ise selle Save... käsuga salvestad. Praat ei varunda andmeid automaatselt. Seega enne Praati sulgemist tuleb olulised asjad kindlasti ise salvestada, muidu jääd neist ilma!
6.3 Praati manuaal
Praatil on väga põhjalik manuaal. Seda saab lugeda Praatis (menüüst Help14) või veebis Praati kodulehel www.praat.org.
Ka iga käsu dialoogiaknas (aken, kus küsitakse mingeid parameetreid) on nupp Help, mis viib otse Praati juhendi vastava peatüki juurde, kus on seletatud, mis on vastava analüüsi vajalikud parameetrid jne. Küllalt tihti on manuaalis lausa ära toodud ka valem või algoritm, mille alusel analüüsi tehakse. Praati juhend on risti-rästi lingitud, nii et iga peatüki lõpus on lingid sarnastele lehekülgedele ja terminid, mis võib-olla vajaksid seletamist, on lingitud teksti sees.
Lisaks manuaalile on Praati kasutajate kogukonnal meililist – kui manuaalist ja internetist küsimusele vastust ei anna, saab teiste kasutajate käest abi küsida: https://groups.io/g/Praat-Users-List.
6.4 Heli toimetamine Praatis
- Ava Praat
- Ava käsuga
Open>Read from file...mõni helifail, (näiteks POHJA_006-006_M.wav) - Vali Praati objektiaknas Sound objekti dünaamilisest menüüst käsk
View & Edit.
Nüüd avanes uus aken, mida nimetatakse SoundEditoriks. See on heli toimetamise aken. Aken on jagatud kaheks ja näitab korraga mitmeid analüüse:
- ülemine pool aknast on helilaine
- alumine pool aknast spektrogramm
- spektrogrammi peal on veel
- formandid (punased mummud)
- põhitoon (sinine joon)
- intensiivsus (roheline joon)
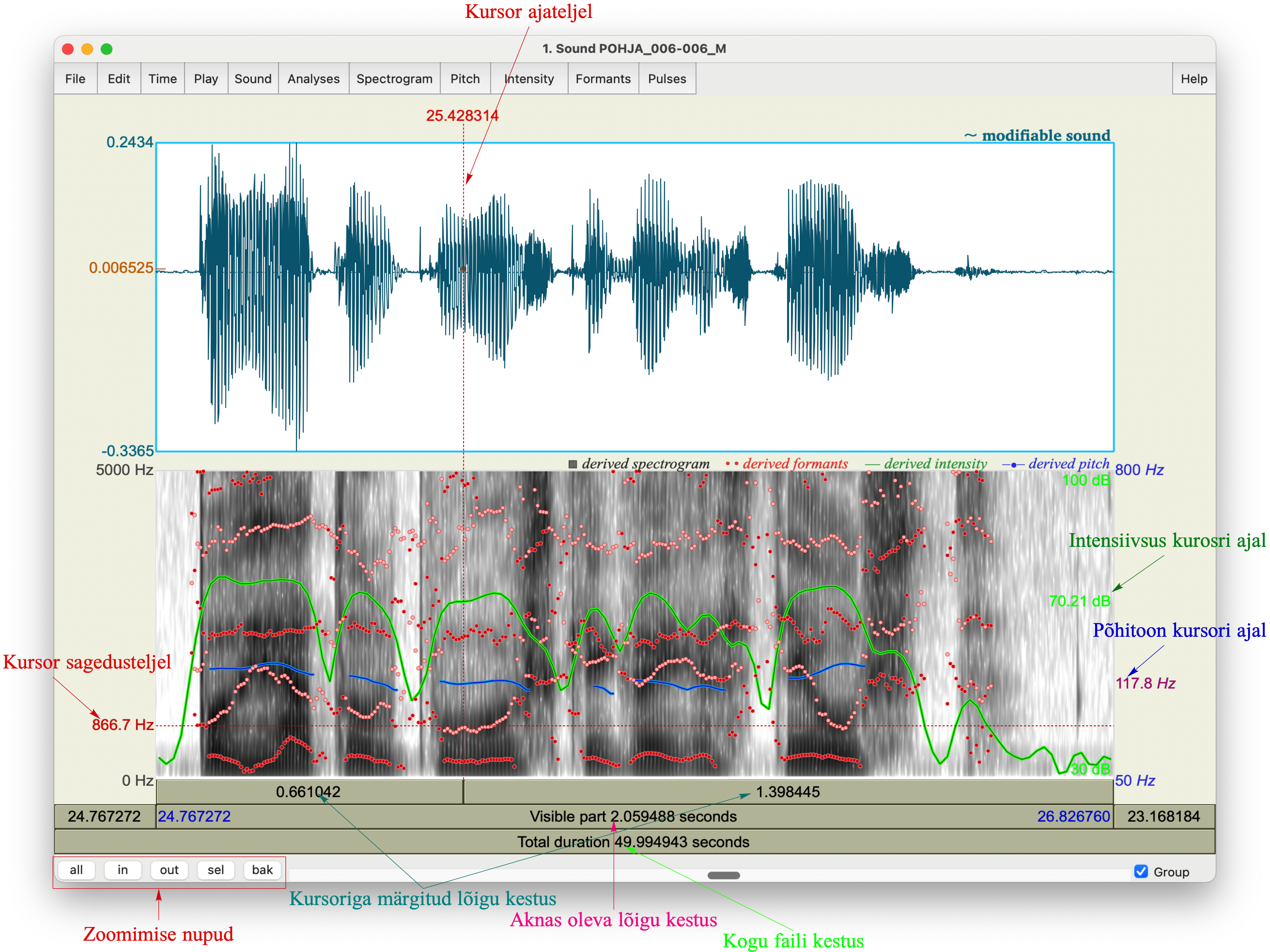
Joonis 6.2: Praat toimetamisaken Editor.
Analüüside kuvamise pikimat akent saab ka pikendada: Analyses > Show analysis... väljale Longest analysis (s) kirjuta suurem number (väärtused on siin sekundites).
Et ekraanil olev pilt ei oleks nii kirju ning suumimine-skrollimine käiks kiiremini, võime osa analüüse välja lülitada. Selleks mine menüüst View > Show analyses.... Jäta linnuke ainult kasti Show spectrogram, teistest kastidest korja linnukesed ära ja vajuta OK. Nüüd peaks olema näha helilaine ja alumises aknas ainult spektrogramm.
6.4.2 Toimetamine
Valitud lõiku (see, mis on roosa taustaga) saab muust failist välja lõigata või kopeerida. Käsud Cut, Copy (selection to Sound clipboard) ja Paste (after selection) leiab menüüst Edit, aga muidugi töötavad ka klaviatuurikombinatsioonid Crtl-X, Crtl-C ja Crtl-V nagu igas teises programmis. Proovi näiteks mingi sõna välja lõigata ja teise kohta kleepida (uue koha pead märkima kursoriga).
Kui on tarvis mingi lõik pikemast helifailist salvestada uue failina (näiteks on pikema kõne salvestus, millest on vaja kasutada üht lauset või üht sõna), saab seda
- käsuga
Sound>Extract selected sound (time from 0), mis tekitab sellest lõigust objektiaknasse uue objekti nimega untitled; seda peab eraldi salvestama (objektiakna menüüSave>Save as WAV file...). - Käsuga
File>Save selected sound as WAV file..., mis salvestab valitud lõigust helifaili arvuti kõvakettale; kui tahta selle uue failiga jätkata Praatis, peab avama objektiaknast käsugaOpen>Read from file....
6.4.3 Toimetamine objektiaknas
Enamikku SoundEditori toimetamisi saab teha ka objektiaknas, lisaks on mõned asjad, mida saabki ainult objektiaknas teha. Need käsud leiab objektiakna (Praat objects) Sound objekti dünaamilisest menüüst, st kui Sound objekt on objektiaknas valitud, siis käsud on nuppudena objektiakna paremal küljel.
Modify>Scale peak...muudab salvestuse intensiivsust skaalal 0-1 (0=täielik vaikus, 1=maksimaalne helifailis võimalik intensiivsus).Convert>Convert to monomuudab stereofaili monoks.Convert>Convert to stereomuudab monofaili stereoks, nii et mõlemas kanalis on sama signaal (seda võib vaja minna näiteks siis, kui tahad monofaili stereofailiga kokku kleepida nii, et tulemus jääks stereos, siis pead monofaili enne stereoks tegema).Convert>Extract all channelsteeb stereofaili (või ka enam kui kahe kanaliga salvestuse) igast kanalist eraldi Sound objekti.Convert>Extract part...kopeerib jupi uueks Sound objektiks.Convert>Resample...muudab kvantimissagedust (vt ptk 4.2).Modify>Override sampling frequence...muudab kvantimissagedust nii, et olemasolevad samplid saavad ajateljel uue väärtuse. St kui kvantimissagedus on 44100 kHz ja uueks kvantimissageduseks panna 22050 kHz, siis muutub fail poole pikemaks ja helikõrgused poole madalamaks.Combine>Combine to stereopaneb kahest Sound objektist kokku ühe, nii et üks läheb vasakusse, teine paremasse kanalisse.Combine>Concatenatejärjestab mitu Sound objekti kokku üheks.
Mitme faili üheks kombineerimisel (viimased kaks käsku) peavad kombineeritavad failid olema sama kvantimissagedusega. Kvantimissageduse jms kohta infot saab, kui vajutada Info objektiakna alumises osas. Kui kombineeritavad objektid on erineva kvanimissagedusega, siis tuleks enne kas madalama resolutsiooniga failil seda tõsta või kõrgema resolutsiooniga failil langetada.
NB! Kõik muudatused failiga teeb Praat ainult oma objektiloendis olevate objektidega arvuti vahemälus, mitte kõvakettale salvestatud failidega. Selleks, et muudatused peale Praati sulgemist alles jääksid, pead failid salvestama Write menüüs olevate käskude abil.
6.5 Liht- ja liithelide genereerimine
Praatiga saab genereerida kindla sagedusega liht- ja liithelisid. Vaata menüüsse New > Sound, vali sealt käsk Create Sound as pure tone.... Selle käsuga saab genereerida lihthelisid, st ühe kindal kõrgusega siinuslaineid.
Genereeritud lihthelidega võid kontrollida oma kuulmisulatust. Inimene kuuleb helisid vahemikus umbes 16-22000 Hz, vananedes (umbes 30ndast eluaastast) hakkab ülemine piir langema umbes paari hertsi võrra aastas. Kontrolli ühekomponendiliste siinushelidega, kui madalat ja kui kõrget heli sina veel kuuled. Pane heli kestuseks >1 sekund. Helikaart võib tekitada heli mängimise alguses ja lõpus väikse klõpsatuse, see klõpsatus on tehnniline artefakt, heli ise peaks olema pidev madal mürin/impepeenike pinin.
Kuulamiseks kasuta kõrvaklappe! Pane tähele, et kõik kõlarid, kõrvaklapid ja helikaardid ei pruugi edastada kogu inimesele kuuldavat sagedusvahemikku. Paljudel kõrvaklappidel on vahemik näiteks 100-15000 Hz. Paremad on suure kapsliga kõrvapealsed klapid, nööpkõrvaklappide ja arvutikõlariga ei pruugi tegeliku kuulmisläve ümbruses midagi kuulda. Seega, kui sa ei kuule kõrgemaid sagedusi, ei pruugi see tingimata tähendada, et su kuulmislagi on langenud, põhjus võib olla kõrvaklappides.
Peale selle pane tähele, et kõrgemate helide genereerimisel võiks olla kvantimissagedus 96000 Hz (kvantimissagedusest on pikemalt juttu peatükis 4.2).
Käsuga New > Sound > Create sound as tone complex... saab genereerida liithelisid. Näiteks selleks, et genereerida joonisel 3.5 kujutatud liitheli põhitooniga 440 hertsi, tuleks sageduse sammuks (Frequency step) panna 440 Hz ja komponentide arvuks 5.
6.6 Heli salvestamine Praatiga
Salvestusseadmetest tegime põhjalikuma ülevaate peatükis 5, aga kordame mõnd olulisemat asja. Heli salvestamiseks on hädavajalik mikrofon. Sülearvutil peaks olema sisse ehitatud pisike mikrofon. Juhul, kui kasutad lauaarvutit, siis sellel ilmselt integreeritud mikrofoni ei ole, aga kui sul on veebikaamera, siis selle küljes võiks olla ka mikrofon. Veebikaamera või sülearvuti integreeritud mikrofoni helikvaliteet ei ole väga hea ja parem oleks, kui saaksid kasutada eraldiseisvat mikrofoni. Kui sul on headset ehk mikrofoniga kõrvaklapid, siis selle helikvaliteet võiks olla parem, sest see on suule lähemal ja arvuti ventilaatorist kaugemal.
Järgnev kirjeldus võib erineda sellest, mis sinu arvutis on, sest eri operatsioonisüsteemide heli- ja turvaseadete menüüd kipuvad pidevalt muutuma.
Praati objektiaknas menüüst New leiad käsu Record mono sound. Avaneb aken, mille nimi on SoundRecorder.
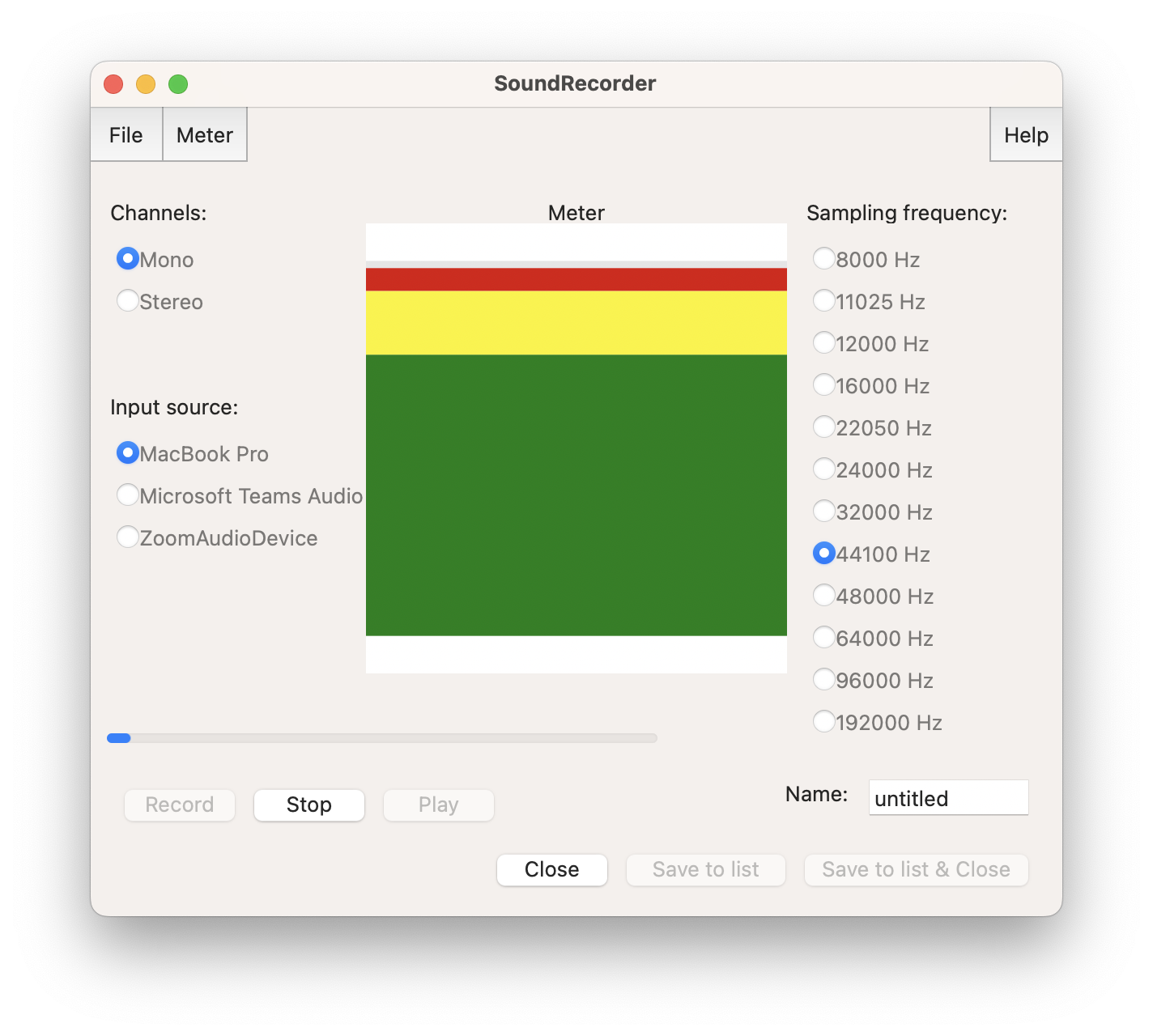
Joonis 6.3: Praati salvestamisaken.
Salvestus algab, kui vajutad nuppu Record. Kui on signaal, mida salvestada, siis valges kastis, mille kohal on kiri Meter ja enne salvestamist kiri Not recording, hakkab roheliselt vilkuma salvestatava signaali tugevus.
Kui vajutad Record nuppu ja midagi ei juhtu, siis võib olla asi selles, et mikrofon ei ole ühendatud või arvuti turvaseaded blokeerivad Praati ligipääsu mikrofonile. Kui kasutad Maci, siis mine System Preferences > Security > Privacy ja vali Privacy sakilt vasakult menüüst Microphone ja pane linnke Praat.app kasti. Nüüd proovi uuesti Praatis Record nuppu vajutada. Kui kasutad Windowsi, siis Settings > Windows permissions > App permissions > Microphone ning kui seal ei ole eraldi Praati nimekirjas, siis võib-olla slaider Allow desktop apps to access your microphone. Selle seadete akna juurde võib viia ka otsetee: kui paned Praati salvestama, siis ilmub tegumiribale vasakusse nurka mikrofoni ikoonike.
Nüüd oled loodetavasti saanud salvestamise tööle. Stop lõpetab salvestamise ja Play mängib salvestatud heli. Klõpsates uuesti nuppu Record alustatakse uut salvestust ja varasem salvestis kirjutatakse üle, kui sa pole seda kas objektiaknasse Sound objektiks laadinud (Save to list) või failina kõvakettale talletanud (File > Save as WAV file...).
Kastikesse Name, kus on kiri untitled, saad panna nime, mis tulevasele Sound objektile antakse – kui jätad selle muutmata ja vajutad nuppu Save to list, tekib salvestis objektiaknasse kui Sound untitled. Nupp Save to list & Close viib salvestise objektiaknasse ja sulgeb SoundRecorder akna.
Save to list ei salvesta failina: asjad, mis on Praati objektiloendis, hoitakse arvuti vahemälus ja lähevad kaotsi, kui Praat kinni panna. Enne Praati sulgemist tuleks need siis arvuti kõvakettale salvestada: File > Save as WAV file....
Heli salvestamise ajal jälgi helisalvestusnivood. Kui see on liiga madal, siis kaob signaal müra sisse ära ja salvestusest ei jää midagi kuulda. Kui signaal on liiga tugev (läheb punaseks) ja tekivad moonutused, tuleb salvestusnivood madalamaks keerata. Joonisel 6.3 on kuvatõmmis hetkest, kui tegin mikrofoni lähedal sõrmedega nipsu ja salvestusnivoo läks punaseks, mis tähendab, et salvestusnivoo on liiga tundlik ja signaal hakkab klippima. Salvestusnivood saab sättida operatsioonisüsteemi mikrofoni seadete alt. Macis mine jälle System Preferences > Sound > vali Input sakk ja nihuta Input volume slaiderit. Windowsis tee hiirega paremklõps tegumiribal oleval heliseadete ikoonil (all paremal kella kõrval) ning vali Open Volume Mixer. Samuti võid liigutada mikrofoni kõnelejale lähemale või kaugemale (vt ka ptk 5.3).
Praati Soundrecorderis saad valida kvantimissagedust (sampling frequence), mis vaikimisi on 44,1 kHz. Kui mälumaht on piiratud ja tead, mis on kõrgeim sagedus, mida tahad salvestada (vastavalt Nyquisti teoreemile, vt ptk 4.2), võid valida ka madalama kvantimissageduse. Kõrgema kvantimissageduse valimisel peaks arvestama seda, mis on su arvuti helikaardi võimalused – ei ole mõtet salvestada kõrgema resolutsiooniga kui helikaart tegelikult signaali registreerib.
Selliseid lugemis- ja esilekutsusmiskatseid, kus katseisikule kuvatakse ekraanile tekst, situatsioonikirjeldus või pildid ning katseisiku kõne salvestatakse, saab Praatiga läbi viia Demo akna skripti abil, millest on põgusalt juttu peatükis 20.20.
Kirjandus
Windowsis asub see Praati objektiakna menüüs, Macis aga tegumiribal.↩︎
Varasemates Praati versioonides oli
OpenasemelRead, jaSaveasemelWrite. Kui sul on millegi pärast vanast ajast arvutis Praatist nii vana versioon, siis palun värskenda seda kohe!↩︎mille Windowsis leiad objektiaknast, Macis aga tegumiribalt menüü
Praatkõrval↩︎