Peatükk 16 Tulemuste kujutamine joonistel
Siin peatükis vaatame üle Praati joonised. Praati pildiaknas on head võimalused üksikute näidete joonistamiseks, kuid mõõtmistulemuste üldistavate tulp- või karpdiagrammide joonistamiseks häid funktsioone ei ole ja neid on mugavam teha mõne teise programmiga, näiteks R-is ggplot2 paketiga (Wickham et al. 2024), millest saab kiire ülevaate peatükis 21.
16.1 Joonised Praati pildiaknas
Kui Praat avada, avaneb objektiakna kõrval alati pildiaken Praat picture. Sinna saab teha jooniseid, et neid pildi kujul Praatist välja viia, näiteks Wordi dokumenti. Enamiku objektide juures on objektiakna dünaamilistes menüüdes käsk Draw... (või spektrogrammide puhul Paint...). See käsk teeb joonise Praati pildiaknasse. Pildiaknas saab pilti viimistleda ja salvestada pildifailiks. Seejärel on võimalik pildifaili mingis teises programmis avada.
Jooniseid saab teha üldiselt objektiakna käskudega erinevatest objektidest. Piiratud võimalustega, aga natuke lihtsamad joonistamiskäsud on ka toimetamisaknas (Editoris). Toimetamisaknas saab joonistada helilainet, spektrogrammi, põhitooni ja formante ekraanil näha olevast lõigust samas kui objektiakna käskudega peab dialoogiaknas täpsustama joonistatava lõigu algusaega ja lõpuaega.
Pilt joonistatakse Praati pildiaknasse roosa kasti sisse. Pildiakna külgedel on näha numbrid, mis tähistavad joonise mõõtusid tollides. Vaikimisi valitud ala laius on 6 tolli ja kõrgus 4 tolli. Enne uue joonise tegemist tuleb kas hiirega uus ala valida või pildiakna sisu tühjendada, muidu tulevad erinevad joonised üksteise peale. Kustutamiseks on käsk Edit > Erase all.
Proovi joonistada helilaine. Vali objektiaknas Sound objekt (näiteks konsonandid.wav) ja käsk Draw... Avaneb dialoogiaken, kus ära esialgu midagi muuda, vajuta nuppu OK. Pildiakna roosa kasti sisse tuli helilaine joonis, umbes selline nagu joonisel 16.1.
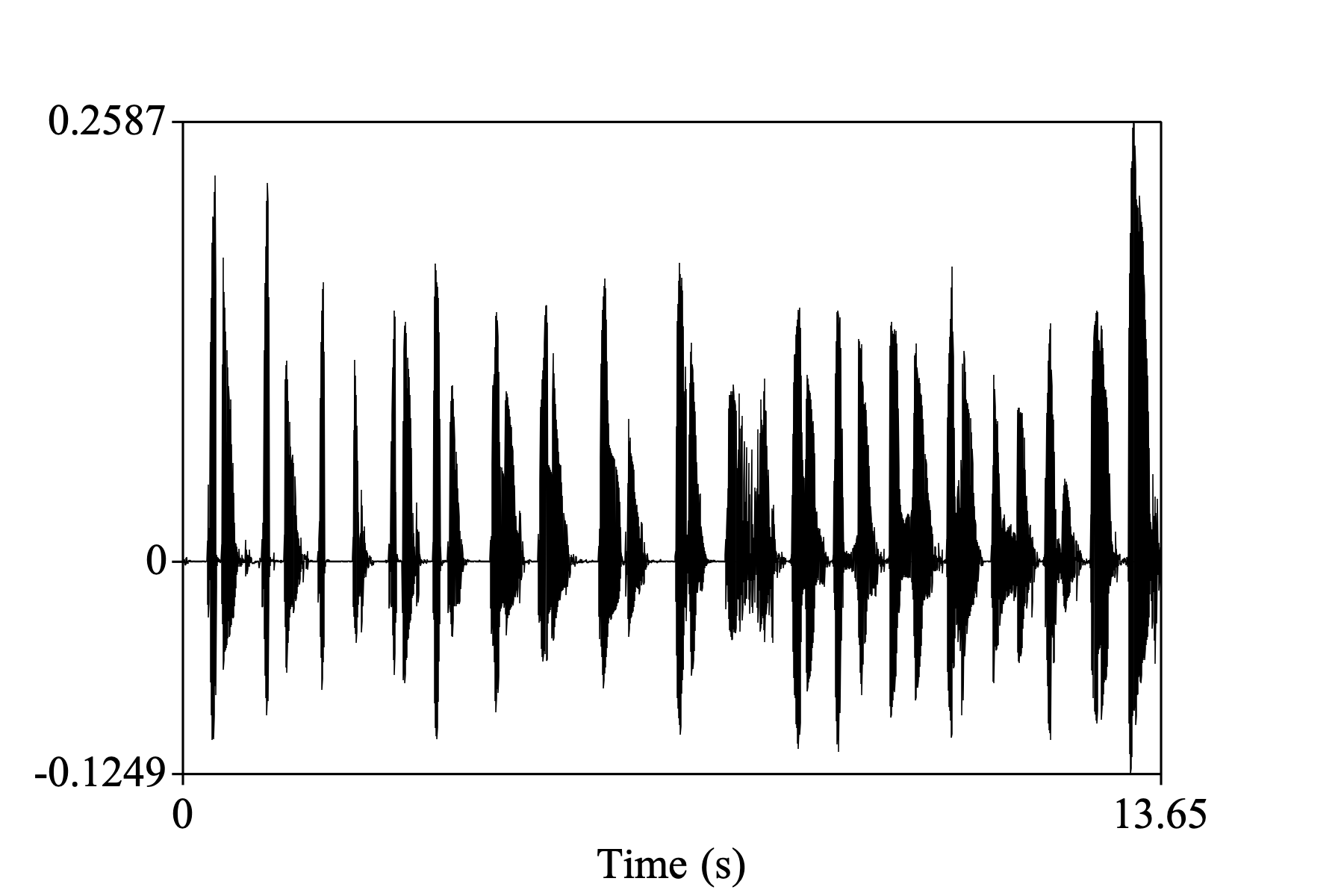
Joonis 16.1: Helilaine joonis failist konsonandid.wav.
Kui tahad uut joonist teha, tee hiirega pildiaknas roosa kastike tühjale alale või kustuta kõik pildiaknas olev ära (menüüst Edit > Erase all`).
16.1.1 Helilaine
Helilainet saab joonistada Sound objektist. Vali objektiaknas Sound objekt ja käsk Draw.... Dialoogiaknas saab seadeid natuke muuta ka:
- Time range – ajaline ulatus (sekundites), joonisel horistontaalteljel, st milline ajalõik joonistatakse. Väärtused 0 kuni 0 sekundit annab kogu faili ulatuse (sest vahemik 0 kuni 0 tähendab Praatis kas miinimum-maksimum- või muid vaikimisiväärtusi).
- Amplitude range__ – helirõhu ulatus, vaikimisi joonistatava lõigu miinimum ja maksimum amplituud, mis võib muutuda vahemikus -1 kuni 1. See tähendab, et joonise vertikaalne ulatus on vaikeväärtustega iga pildi puhul erinev. Kui tahad, et vertikaalne skaala oleks kõigil piltidel sama, pane vahemikuks kas -1 kuni 1 või vaata, milline on kõigi helide kõige väiksem ja kõige suurem amplituud (seda saad vaadata SoundEditoris).
- Drawing method – Curve teeb tavalise helilaine, st helilaine joonistatakse pideva joonena; Bars – igale sämplile vastab üks tulp (ei saa päris täpselt aru, kuidas see töötab, kui pikema lõiguga proovida, võib Praat kokku joosta, seetõttu ei maksa seda proovida); Poles – igale sämplile vastab üks post (0-punkt on kesksel); Specles – igale sämplile vastab üks punkt.
Kui nüüd tahta joonistada failist konsonandid.wav ühte sõna, siis tuleks määrata dialoogiaknas algusaeg ja lõpuaed. Näiteks joonisel 16.2 kujutatud sõna tara algus on 6.784 sekundit faili algusest ja lõpp 7.188 sekundit.
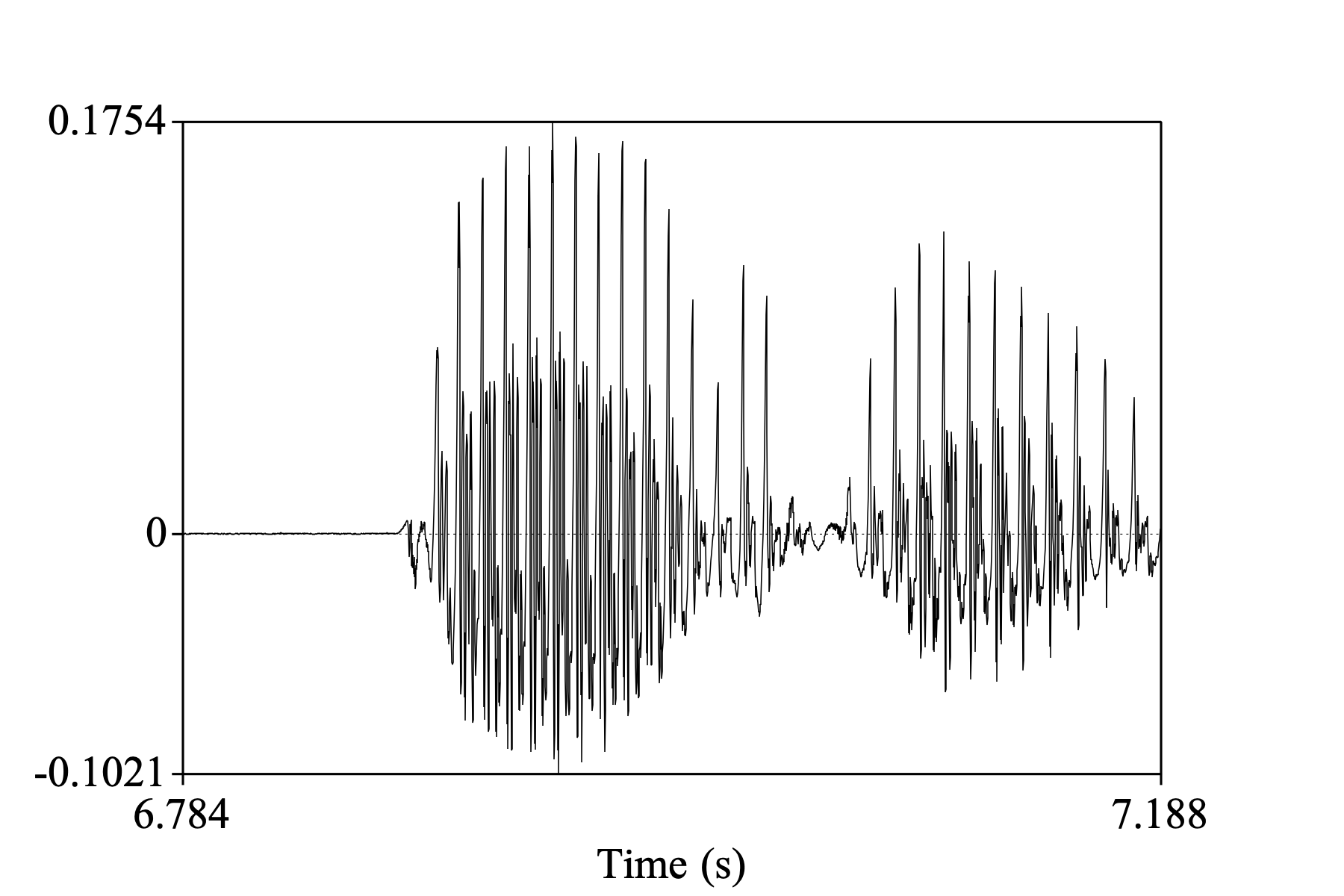
Joonis 16.2: Sõna tara helilaine.
16.1.2 Põhitoon
Põhitooni saab joonistada Pitch objektist. Vali objektiaknas Sound objekt ja menüüst Analyse Periodicity käsk To Pitch (filtered autocorrelation).... Nüüd vali tekkinud Pitch objekt ja vaata menüüd Draw.
Draw menüüs on palju käske:
Draw...käsud joonistavad põhitoonikontuuri pideva joonena, horisontaalteljel on aeg, vertikaalteljel sagedus hertsides.Specle...käsud joonistavad sama kontuuri, kuid kujutavad seda täpikestena (mitte pideva joonena), kus iga täpike vastab ühele sämplile.- Järgmised käsud teevad põhimõtteliselt sama, ainult vertikaalskaala on erinev:
Draw logarithmic...sagedusskaala on logaritmiline,Draw semitones...sagedusskaala on pooltoonides,Draw mel...sagedusskaala on mellides.
Joonisel 16.3 on põhitooniobjekt tehtud vaikimisi seadetega ning joonistatud käsuga Draw. Lisaks sõna tara algus- ja lõpuajale on täpsustatud joonise põhitooni ulatust vahemikule 50-150 Hz.
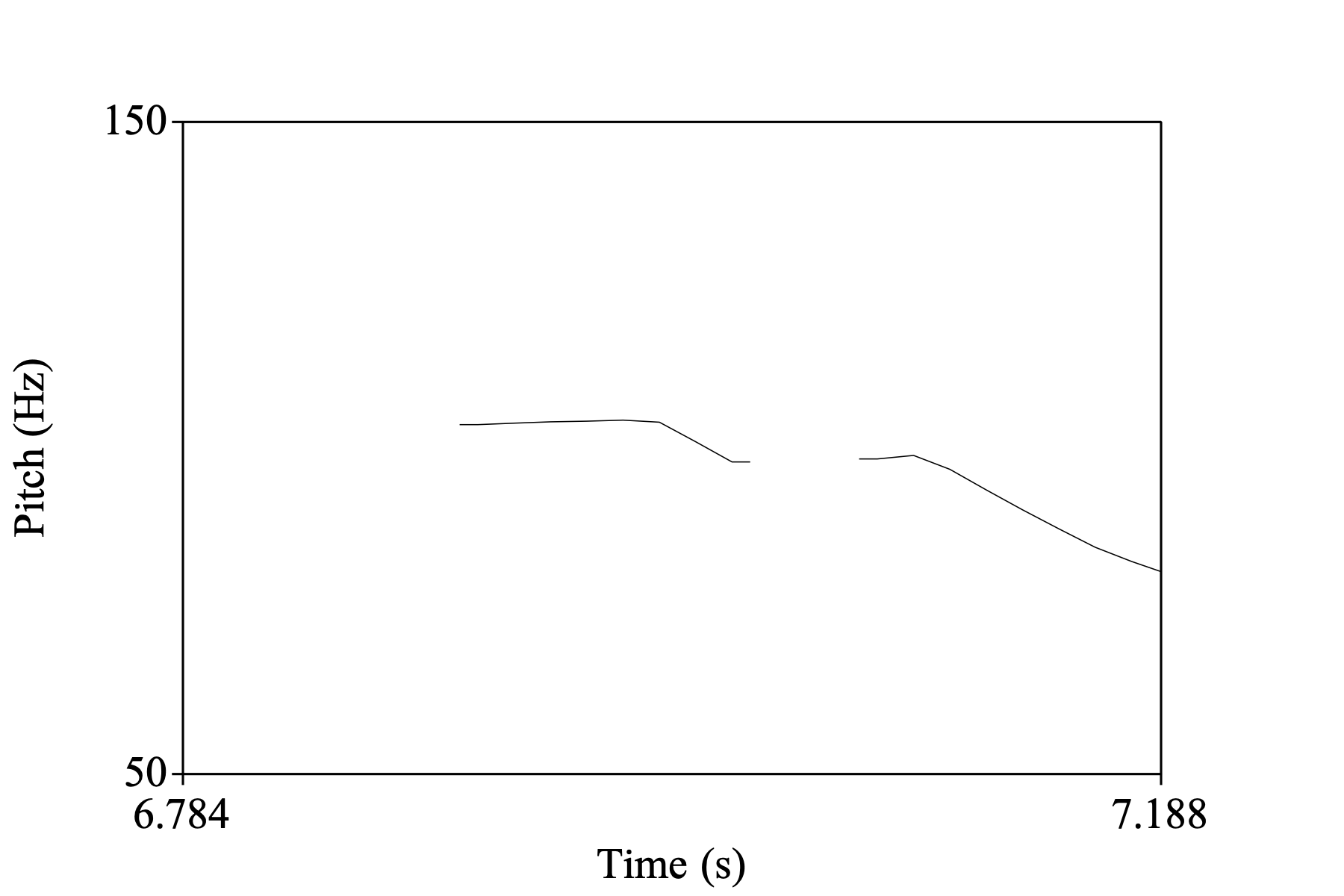
Joonis 16.3: Sõna tara põhitoon.
16.1.3 Spektrogramm ja formandid
Tee Sound objektist Spectrogram objekt. Seda, kas tahad kitsaribalist või laiaribalist spektrogrammi, pead otsustama Sound objektist Spectrogram objekti tehes (vt peatükk ??). Erinevalt Sound ja Pitch objektidest on käsu Draw... asemel on käsk Paint....
- Dynamic range abil on võimalik spektrogrammi heledust-tumedust sättida.
- Frequence range abil saab küll sättida sagedusvahemikku, mida joonistatakse, aga spektrogrammiobjekti tehes on maksimaalne väärtus juba määratud. Vaikimisi võiks lairiba spektrogrammi joonistamisel olla ulatuseks 0-5000 Hz.
Et lisada joonisele ka formandid, tuleks Sound objektist tekitada ka Formant objekt. Vali menüüst Draw käsk Speckle..., mis joonistab formandid täpikestena, nii, nagu neid kujutatakse toimetamisaknas. Kui joonistad formante spektrogrammi peale, siis vaata, et Maximum frequency oleks sama, mis spektrogrammi maksimum sagedus (ja see ei pea olema sama, mis Formant objekti analüüsi maksimum). Samuti võta ära linnuke kastist Garnish, et telgede pealkirjad ei tuleks üksteise otsa.
Vaikimisi on täpid musta värviga, aga värvi saab muuta pildiakna menüüst Pen. Joonista kõigepealt spektrogramm, siis muuda värv näiteks punaseks ja joonista formandid. Seejärel muuda värv mustaks tagasi, sest muidu on ka kõik muu, mida järgmiseks jooniseaknasse teed, punast värvi.
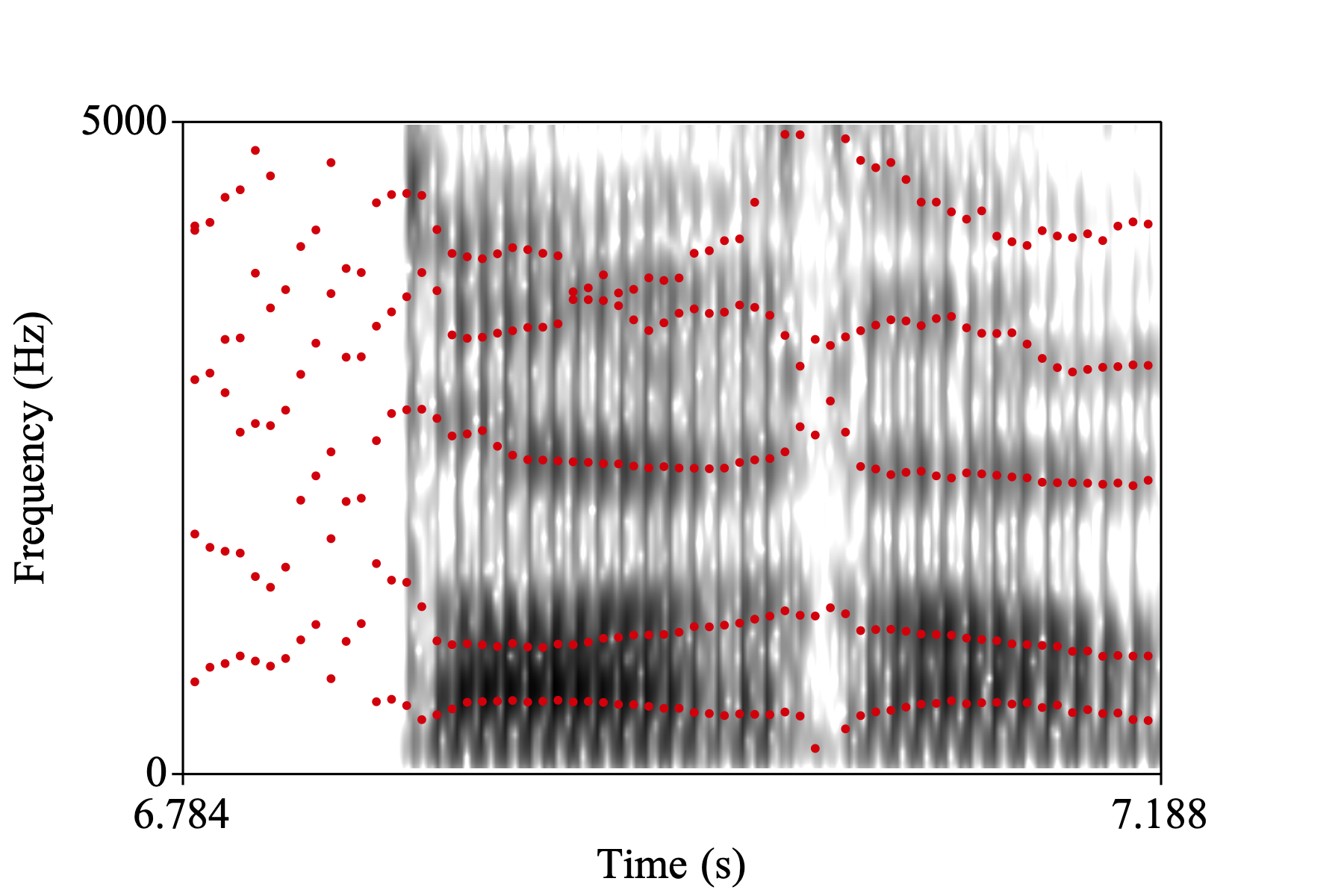
Joonis 16.4: Spektrogramm sõnast tara.
16.2 Jooniste viimistlemine
Käsuga Draw... avanevas dialoogiaknas on alati ka valik Garnish ja kui kastikesest linnuke ära võtta, joonistatakse pildiaknasse analüüs ilma viimistlemata, nii et joonisel pole ümber raami, pole telgede pealkirju ega skaalasid. Helilaine joonis ilma viimistlemata näeks välja selline nagu joonisel ??.
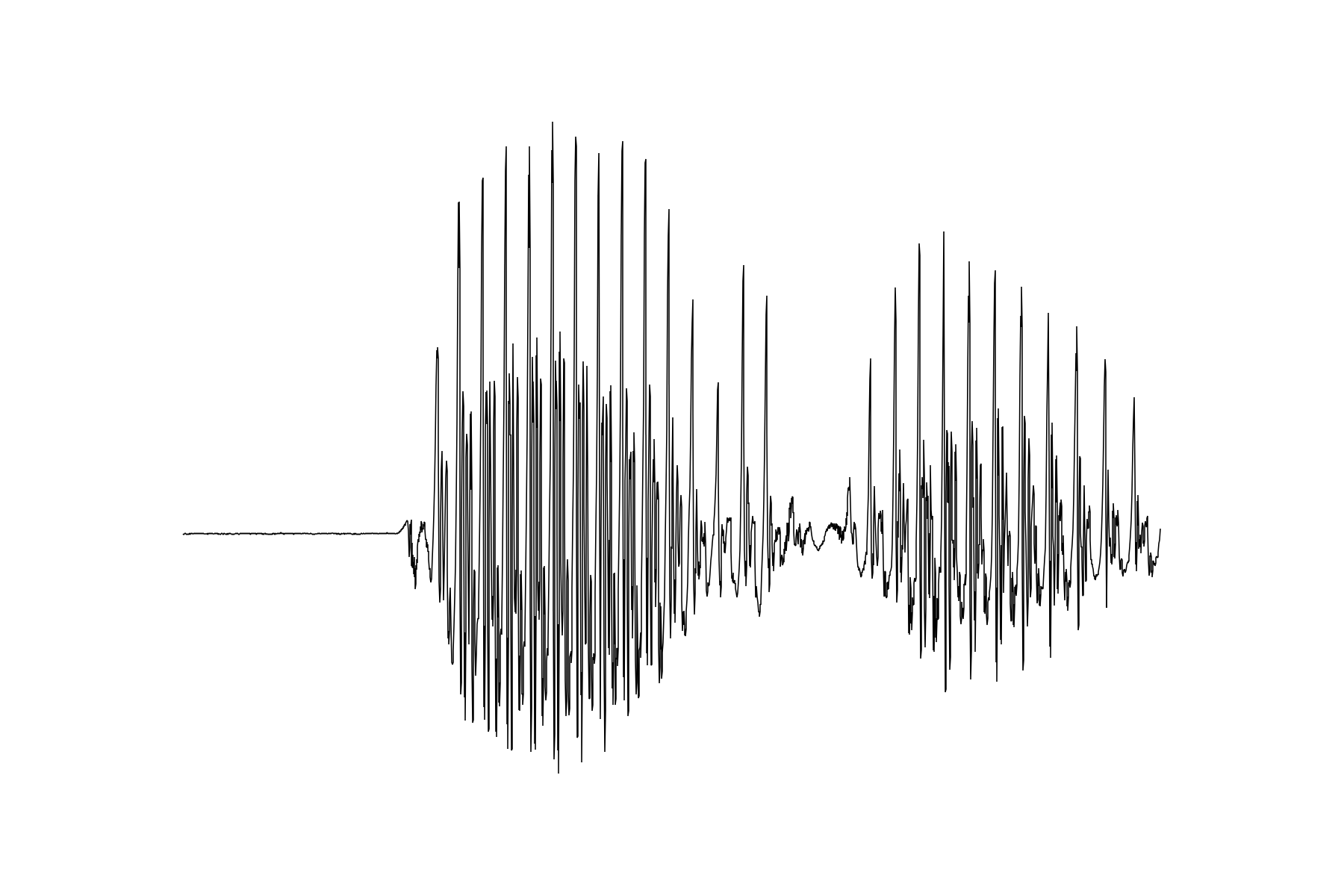
Joonis 16.5: Helilaine joonis ilma viimistlemata.
Nüüd me saame skaalad ja pealkirjad jm lisada täpselt sellised, nagu meile meeldib. See on hea, kui tahad mitu analüüsi üksteise otsa joonistada või kui tahad nt eesti keeles kirjutada.
- Joonisele saame kasti ümber nii: Praati pildi akna menüü
MarginskäskDraw inner box. Roosa kasti sisse tuli must raam. - Helilaine puhul on vertikaalteljel helirõhk. Praati joonistel vaikimisi jäätakse see pealkirjastamata, aga soovi korral selguse huvides võiks joonise vasakule küljele kirjutada näiteks “Rõhk” või “Rõhk (amplituud)”. Menüüst
MarginskäskText left...lisab kasti vasakule küljele teksti. Kui linnukest kastis Far ei ole, tuleb tekst roosa ala sisemise serva äärde. - Helilaine puhul on horisontaalteljel aeg. Menüü
MarginskäskText bottom...lisab alla teksti, nt sinna kus enne oli “Time (s)” võib kirjutada “Aeg (sekundites)”. Linnuke kastis Far paigutab teksti roosa ala välimise serva äärde ja nii mahub telje pealkirja ja joonise vahele ka skaala. - Joonise ajateljele võiks lisada ajaskaala. Selleks on menüüs
MarginskäskMarks bottom every.... Ajatelje ühikud on sekundid ja kui me ei soovi ühikuid joonisel teisendada, võiks units olla 1. Joonisele võiks lisada ühe märgi 100 ms järel, seega distance võiks olla 0.1. Write numbers kirjutab numbri, Draw ticks teeb skaala servale kriipsukese ning Draw dotted lines veab katkendjoone üle kogu joonise (viimase võtsin joonisel 16.6 maha).
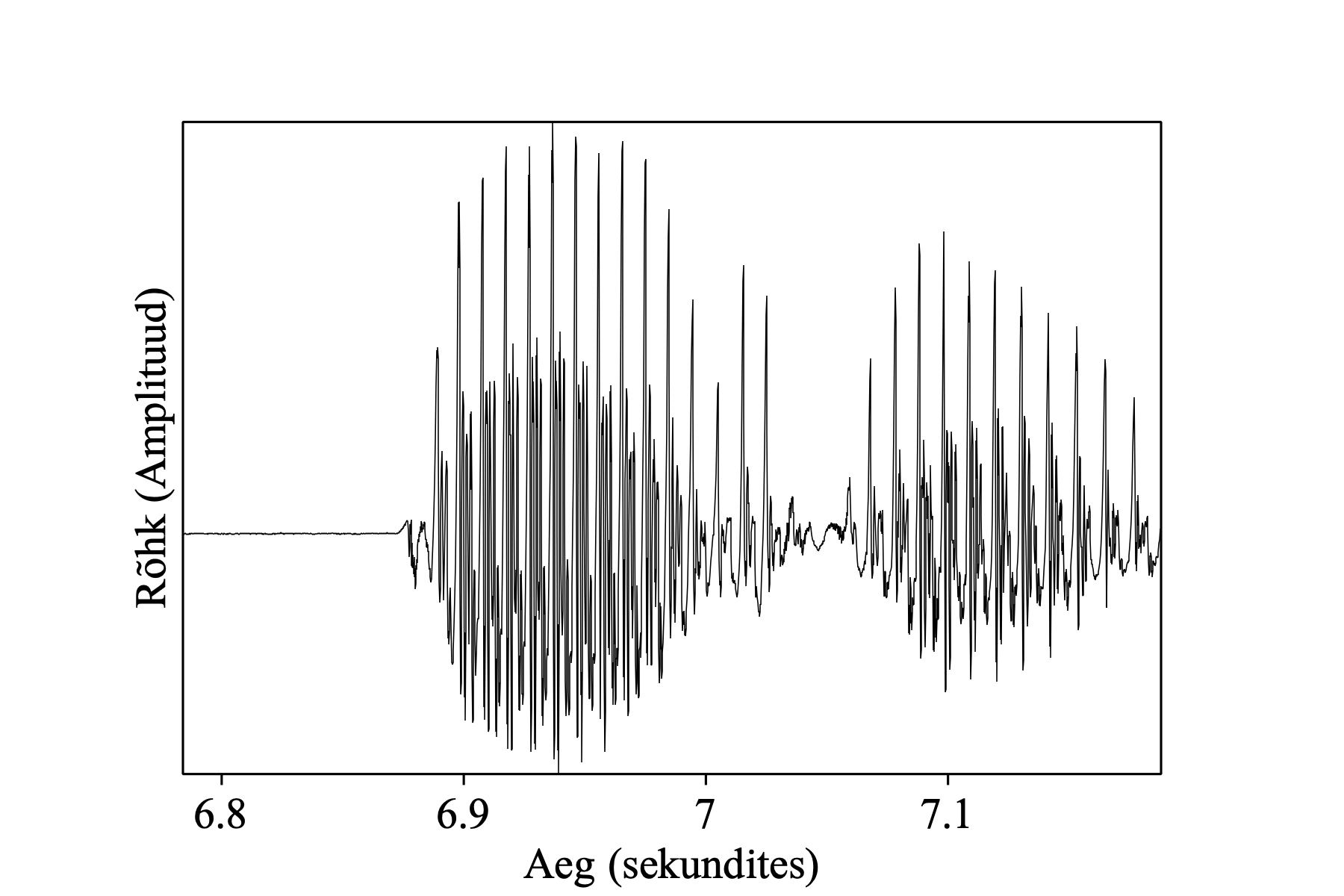
Joonis 16.6: Viimistletud helilaine joonis.
Juhul, kui midagi läks valesti, saad kõike ühe sammu haaval tagasi võtta menüüst Edit käsuga Undo (või Ctrl-z).
Niimoodi pildiaknas jooniseid viimistleda on muidugi küllaltki tülikas, sest kui esimestes sammudes midagi valesti läheb või muuta tahta, tuleb kõik uuesti teha. Õnneks on võimalik käske ka skripti abil juhtida (vt peatükk 19), nii on võimalik ühe korra kõik sammud menüüsid klõpsides läbi teha, käsud skripti salvestada ning kui on vaja parandada, muuta või korrata, saab skripti jooksutada.
Proovime nüüd Pitch objektiga sama teha:
- Kõigepealt tühjenda pildiaken või vali tühi ala.
- Joonista põhitoon käsuga
Draw...nii, et jätad viimistlemata (eemalda Garnish linnuke). - Siis lisa joonisele raam, vasakule kiri “Põhitoon (Hertsides)” ja alla kiri “Aeg (sekundites)”.
Nüüd võiks lisada skaala. Praat jätab meelde, mitu ühikut joonisel telgedel peab olema. Kui oled joonistanud põhitooni helist, kus horisontaalteljel on aeg näiteks 0-0.5 sekundit ja vertikaalteljel on sagedus 0-500 hertsi, siis need on võimalik ka joonisele kanda.
Siin joonisel on sagedus 50-150 Hz, ja võiks olla üks skaalajaotust iga 25 hertsi kohta. Kõige lihtsam: Margins > Marks > Marks left... ja siis seada Number of marks 5 peale. Vasakule poole joonist tuli skaala, kus iga 25 hertsi tagant on number, kriipsuke kasti serval ja katkendjoon üle kogu joonise. Teine võimalus skaalat joonisele saada on käsuga Margins > Marks left every...
Kuna Praat jätab joonise skaaladel meelde objekti telgede väärtused, siis juhul, kui joonistame mingi lõigu pikemast objektist, ei alga ajatelg 0-punktist. Kui soovime ajatelje algust joonisel nullpunkti nihutada, oleks üks lahendus joonise oleks lõigata pikemast objektist välja tükk, mida joonistada ja lõikamise käigus nullida ajatelg. Teine võimalus on joonise skaalasid muuta. Menüüst Margins leiab käsu Axes..., millega saab joonise telgede väärtused üle kirjutada. Kui sõna tara, mida oleme joonistanud, algus on 6.784 sekundit ja lõpp 7.188, siis võime nüüd Left and right kasti kirjutada väärtused 0 ja 0.40428.
Praatis on vaikimisi kõik ajateljed sekundites. Kui aga pildil kujutame nt üht sõna, oleksid sobivamad ühikud millisekundid, liiga palju komakohtadega joonisel kujutada pole eriti hea. Kui üks sõna kestab umbes 0.4 sekundit, siis oleks ilusam, kui teisendada skaala millisekunditesse. Sellisel juhul kestaks sõna 400 ms ja saaksime teha märgi iga 100 ms tagant. Margins > Marks bottom every... lubab meil määrata ühiku suuruse ja kauguse. Kui tahame sekundite asemel millisekundeid, siis üks millisekund on 0.001 sekundit. Märgime Units 0.001. Kui meil on pildil nt 0.4 sekundi pikkune lõik (=400 ms), siis oleks skaalal sobiv jaotus 1 iga 100 ms tagant. Seega märgime Distance 100.
Vahel piisab kriipsukesest skaalal ja ei ole numbrit vajagi. Näiteks nii võime lisada peenema jaotuse skaalale 25 ms sammuga kriipsud ilma numbrita.
Selleks korda käsku Marks bottom every..., aga märgi Units 0.001, Distance 25, võta ära linnuke Write number, jäta alles linnuke Draw tick ja võta ära linnuke Draw dotted line.
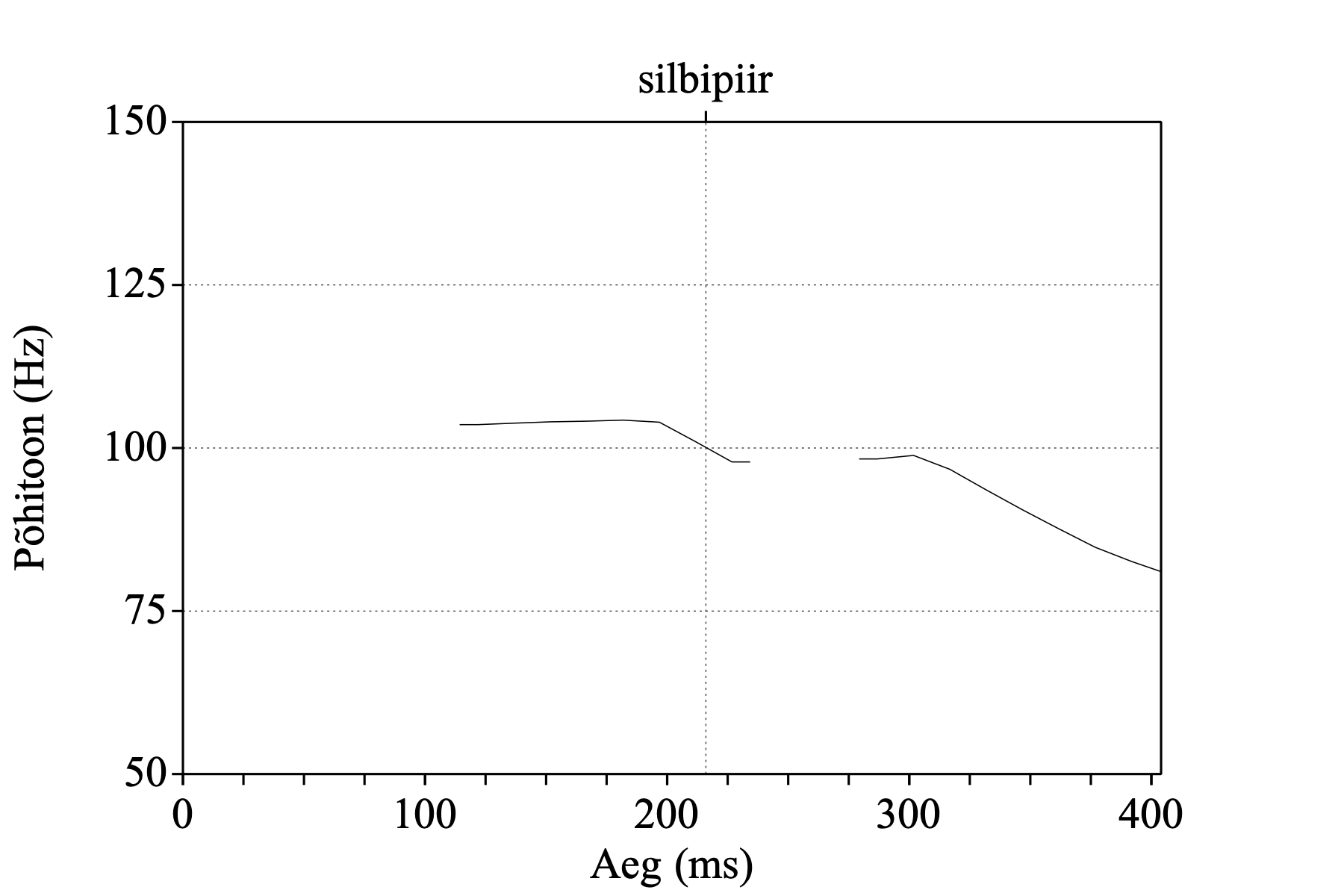
Joonis 16.7: Põhitooni joonis skaaladega.
Kui on mingile kohale joonisel vaja tähelepanu juhtida, saab seda ka ära märkida. Näiteks võiksime märkida joonisele silbipiiri. Selleks vaata SoundEditorist, kus see koht peaks ajaliselt olema: pane kursor selle koha peale, Query > Get cursor ja nüüd kopeeri infoaknast number – see võiks olla umbes 7 sekundit. Kuna me pildiakna ajatelje nihutasime sõna alguse suhtes nulli, siis peaks silbipiiri ka sõna alguse suhtes välja arvutama: 7-6.764 = 0.216. Vali nüüd pildiakna menüüst Margins käsk One mark top... ja märgi aeg, Draw text kasti kirjuta tekst silbipiir ning võta ära linnuke kastist Write number, sest muidu lähevad tekst ja number üksteise otsa.
16.2.1 Mitu objekti ühele joonisele
Kui tahad joonisel näidata häälikute piire, saab need märkida TextGrid objektile ja siis joonistada kaks objekti koos. Kui valid korraga Sound ja TextGrid objekti või Pitch ja TextGrid objekti, on menüüs käsk Draw.... Spectrogram objekti puhul sellist võimalust aga ei ole.
Helilaine, spektrogrammi ja TextGridi annotatsiooni koos joonistamiseks tuleb objektid ükshaaval joonistada ja nende paigutust pildiakna roosa kasti asukohaga juhtida. Kõige keerulisem selle juures ongi roosa kasti paigutamine nii, et joonise osad omavahel hästi kokku sobituks ja suuresti on see katse-eksituse meetodil mängimine. Roosa ala laius servadest on umbes 0.76 tolli, aga seda 10-punktise fondi korral. Kui fondi suurust muuta, muutub ka kasti laius.
Roosa kasti kontrollimiseks on menüüs Select käsud Select inner viewport... ja Select outer viewport.... Roosa kasti sisemine ala on see, kuhu paigutub joonise sisu ning roosa ala ise on see, kuhu paigutuvad telgede skaalad ja pealkirjad.
Joonis 16.8 on jagatud neljaks osaks: helilaine, põhitoon, spektrogramm ja TextGridi annotatsioon.
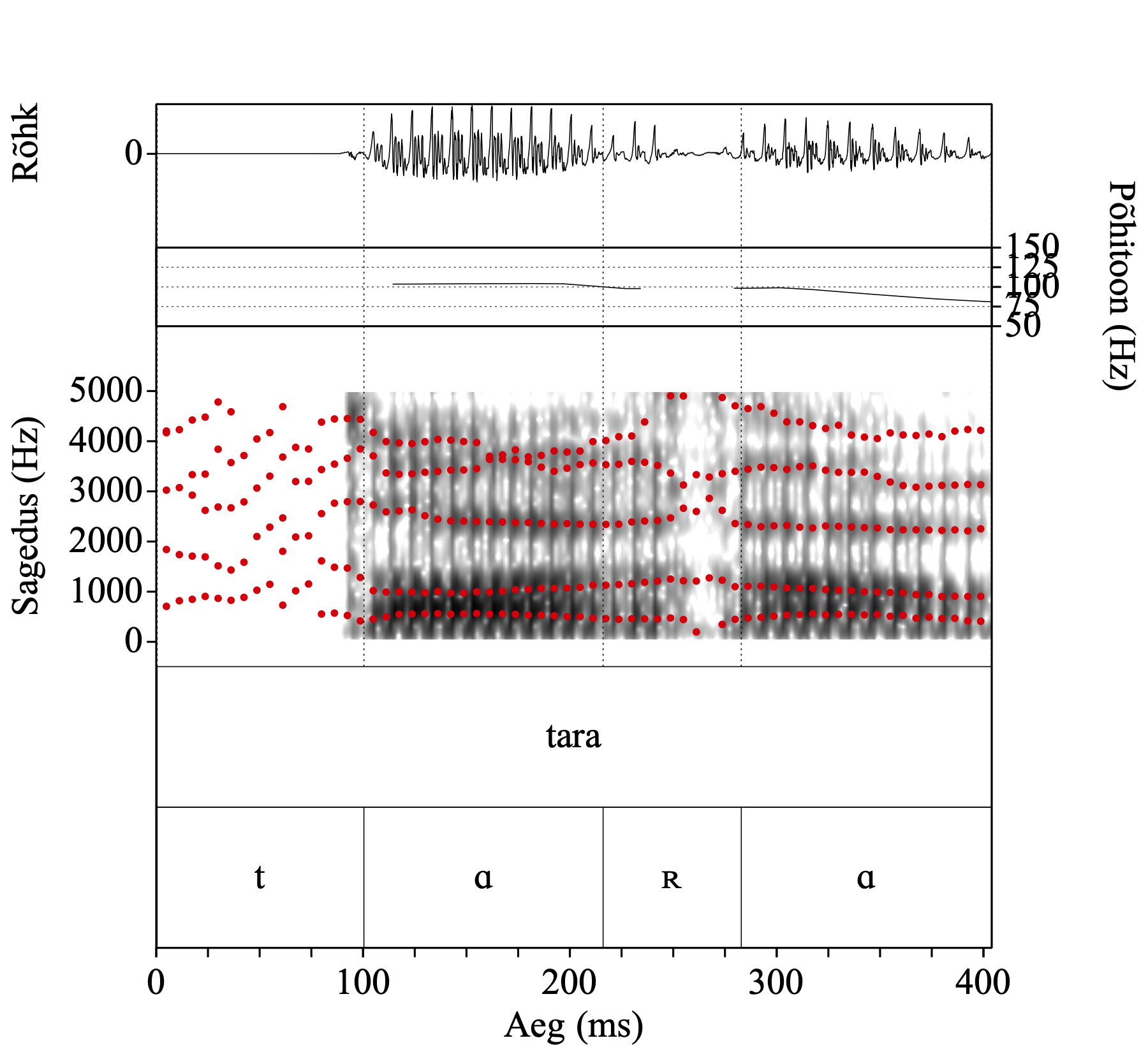
Joonis 16.8: Sõna tara helilaine, põhitoon, spektrogramm formantidega ja häälikupiirid.
Joonise 16.8 tegemiseks käime läbi järgmised sammud:
- Tühjenda pildiaken varasemast käsuga
Erase all. - Vali hiirega või käsuga
Select outer viewport...horisontaalselt 0-6 ja vertikaalselt 0-1.5 tolli. - Vali Sound objekt ning joonista ilma viimistluseta.
- Lisa käsuga
Text left...y-telje pealkirjaks “Rõhk (Amplituud)”. - Vali põhitooni jaoks käsuga
Select outer viewporthorisontaalselt endiselt 0-6, aga vertikaalselt 0.75-2.25 tolli. Seda pead tegema käsku kasutades, sest hiirega vedades liigub kast ainult poole tolli täpsusega. Nüüd peaks roosa kasti ülemine serv olema osaliselt helilaine peal, aga helilaine joonise alumine serv peaks olema enam-vähem kohakuti põhitooni joonise ülemise sevaga. - Vali põhitooniobjekt ja joonista see jällegi ilma viimistlemiseta.
- Lisa põhitooni skaala seekord paremale:
Marks right every...jaText right.... - Tee põhitoonijoonisele kast ümber:
Draw inner box. - Vali spektrogrammi jaoks käsuga
Select outer viewport...ala 1.5-3.9 tolli. - Joonista spektrogramm.
- Muuda menüüst
Penvärv punaseks, joonista formandid ja muuda värv tagasi mustaks. - Lisa vasakule skaala, ühikuks 1 ja sammuks 1000 Hz.
- Nüüd vali
Select outer viewport...ala horisontaalselt 0-6 ja vertikaalselt 0-5.5 tolli, et joonistada TextGrid objekt. TextGridi märgenduskihid võtavad sellest umbes alumise kolmandiku ja ülemised kaks kolmandikku on katkendjooned häälikupiiridega üle kõigi teiste joonise osade. - Vali TextGrid objekt ja joonista käsuga
Draw.... Valik Show boundaries joonistab katkendjoontega piirid üle kogu joonise ala, Use text styles tõlgendab %-sümbolit kursiivi ja #-sümbolit boldi tähistajana. - Lisa ajatelg käsuga
Marks bottom every...ning kogu joonisele ümber kast käsugaDraw inner box, ja ongi joonis valmis!
16.2.2 Pildi importimine Praati pildiaknasse
Praati pildiaknasse saab importida ka tavalise pildifaili, et sellele siis näiteks Praatis midagi lisada. Pildiakna menüüs World on selleks käsk Insert picture from file.... Võtame joonise taustapildiks näiteks Louis Höflinger graveeringu vaatega Tartu Ülikooli peahoonele.
X-Y koordinaadid, mida dialoogiaknas küsitakse, vastavad sellele skaalale, mis pildiaknas parasjagu kasutusel on. Kui viimati joonistasid helilainet, siis y-telje väärtused on helilaine amplituudi vahemik ning x-teljel ajalised väärtused sekundites. Kõige lihtsam oleks joonise skaala väärtused esmalt üle kirjutada: menüüst Margins käsuga Axes... pane mõlemas dimensioonis väärtusteks 0-1.
Kui tahad, et pilt oleks kogu joonise taustal nagu joonisel 16.9, siis vali kõigepealt käsuga Select inner viewport... ala, mida tahad järgneva joonise välisalaks, sisesta pilt käsuga Insert picture from file... ja vali sama ala Select outer viewport... käsuga, nii et pildi välispiirid kattuks roosa kasti välispiiridega. Nüüd joonista Praati joonis.

Joonis 16.9: Joonis taustapildiga.
16.3 Formandid F1-F2 ruumis
Formant objekti joonistamiskäskude hulgas on ka käsk Scatter plot..., mis joonistab F1 väärtused y-teljele ja F2 väärtused y-teljele. Joonisele kantakse iga sämpli (ehk Formant objekti analüüsipunkti) kohta üks punkt. Kui näiteks failist isoleeritud_vokaalid.wav see joonis vaikimisi väärtustega teha, on tulemus selline, nagu joonisel 16.10 – punktid küll klasterduvad nendesse kohtadesse, kus on vokaalid, aga väga palju punkte on ka väga suvaliste kohtade peal, sest formantanalüüsi objektis on mingisugused juhuslikud väärtused ka nendes lõikudes, kus tegelikult on vaikus. Samuti võivad formantanalüüsi vaikimisi seadetega tulla sisse vead kõrgete tagavokaalide puhul (vt peatükki 9.3.3 formantantanlüüsi parameetrite täpsema seadistamise kohta kohta).
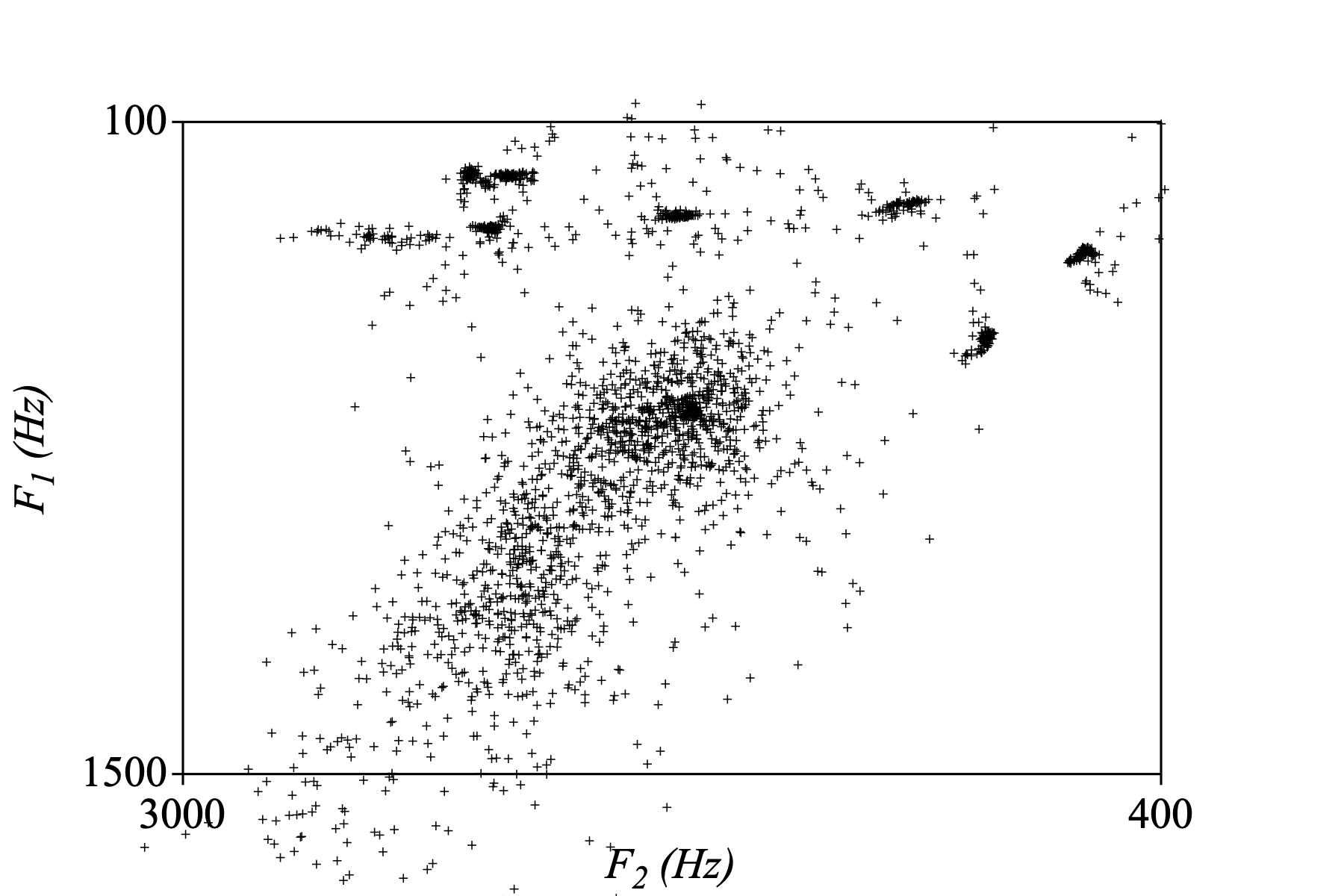
Joonis 16.10: Isoleeritud vokaalid formantruumis (Scatter plot... vaikimisi seadetega).
Käsu Scatter plot... dialoogiaknas on võimalik piirata ajaliselt lõiku, mida Formant objektist joonistatakse. Argument Mark string määrab sümboli, millega joonisel punktid tähistatakse. Nii oleks võimalik TextGridilt otsida vokaalide algus- ja lõpuajad ja kanda nad joonisele ükshaaval ja tähistada eri värvide ja sümbolitega:
- Algus 0.646 ja lõpp 1.098, sümbol /a/
- Algus 2.170 ja lõpp 2.741, sümbol /o/
- Algus 3.886 ja lõpp 4.382, sümbol /õ/
- jne…
Teisel korral võta ära linnuke Garnish ja võid ka iga sammu vahel värvi vahetada. Joonisel 16.11 on ka formantanalüüsi lage langetatud 4700 hertsile.
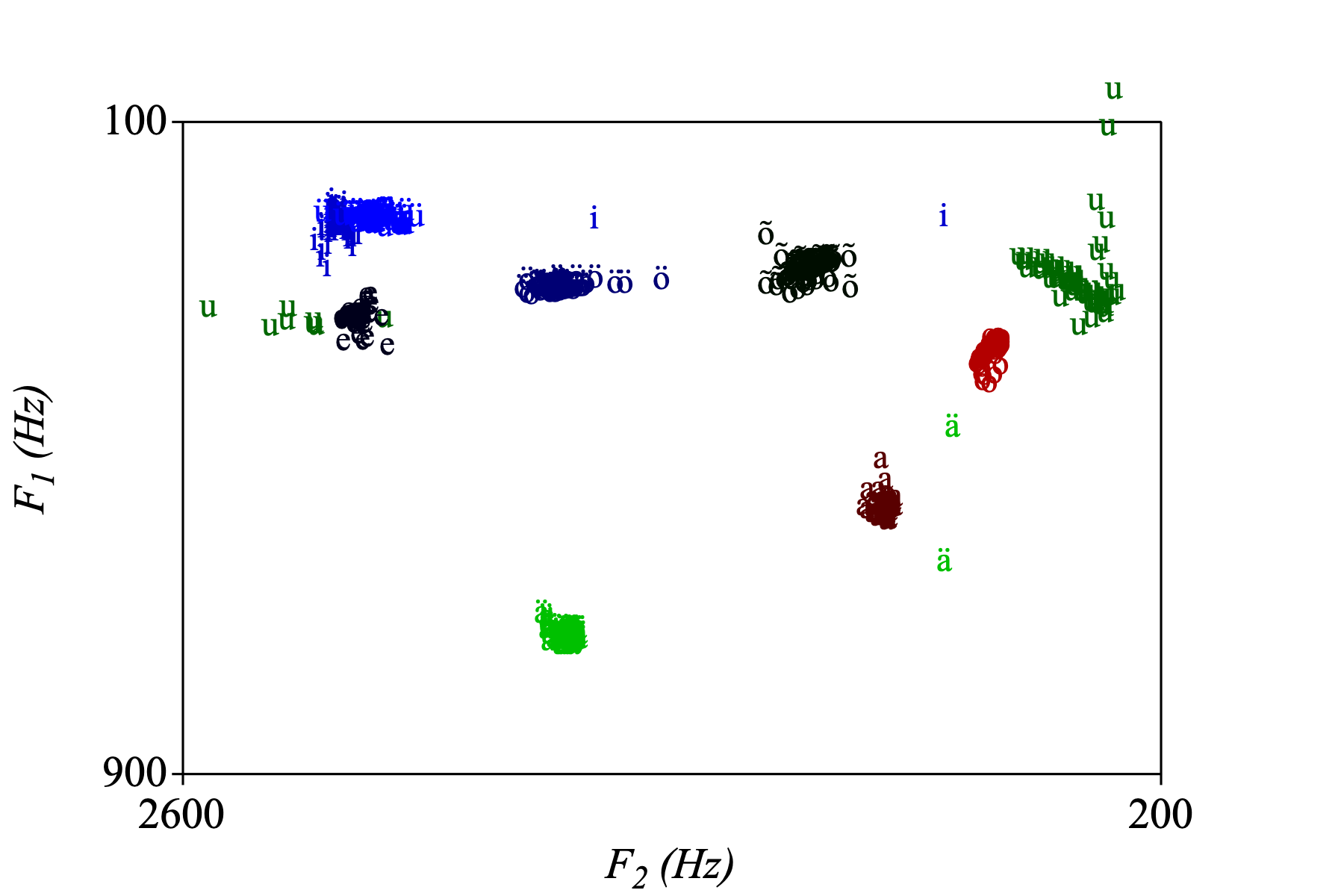
Joonis 16.11: Isoleeritud vokaalid formantruumis, eri vokaalid tähistatud forneemi sümboliga.
16.4 Joonis keskmiste andmete põhjal
Praati pildiaknasse saab joonistada ka erinevaid kujundeid, mis ei tulene otseselt ühestki Praati objektist. Vastavad käsud leiab pildiakna menüüst World. Mitmetel käskudel on parallelvariandid draw ja paint, mille erinevus on selles, et draw käsud joonistavad kujundi piirjooned, paint lisab ka täitevärvi.
Kasutame Praati pildiakna vahendeid, et joonistada stiliseeritud põhitoonikontuurid peatükis 13.6 joonistel 13.1–13.3 esitatud andmete põhjal. Natuke ümardades ja üldistades on nende kolme sõna häälikute kestused ja põhitooni väärtused kirjeldatud tabelis @ref(tab:näiteandmed).
| Välde | C1 | V1 | C2 | V2 | V1.alg.f0 | V1.lõpp.f0 | V2.alg.f0 | V2.lõpp.f0 |
|---|---|---|---|---|---|---|---|---|
| Q1 | 100 | 90 | 80 | 115 | 110 | 110 | 105 | 85 |
| Q2 | 100 | 180 | 80 | 100 | 110 | 108 | 95 | 80 |
| Q3 | 100 | 190 | 80 | 55 | 110 | 90 | 85 | 80 |
Alustame joonistamist tühja pildiakna ruudukesse, nii et kui seal oli midagi enne, siis Edit > Erase all. Kasutame Q1 märkimiseks sinist, Q2 jaoks rohelist ja Q3 märkimiseks punast värvi
- määrame teljed: Pildiaknas
Margins>Axes...vasakult paremale 0 – 500 (ajatelg), alt üles 75 – 125 (sagedustelg). Pen>Blue- Q1 sõna esimene vokaal:
World>Draw line...x1=100, y1=110, x2=190, y2=110. - Q1 sõna teine vokaal:
World>Draw line...x1=270, y1=105, x2=385, y2=85. Pen>Green- Q2 sõna esimene vokaal:
World>Draw line...x1=100, y1=110, x2=280, y2=108. - Q2 sõna esimene vokaal:
World>Draw line...x1=360, y1=95, x2=460, y2=80. Pen>Red- Q3 sõna esimene vokaal:
World>Draw line...x1=100, y1=110, x2=290, y2=90. - Q2 sõna esimene vokaal:
World>Draw line...x1=370, y1=85, x2=425, y2=80. Margins>Draw inner box- … natuke viimistlemist
Välja tuli midagi sellist, nagu joonisel 16.12.
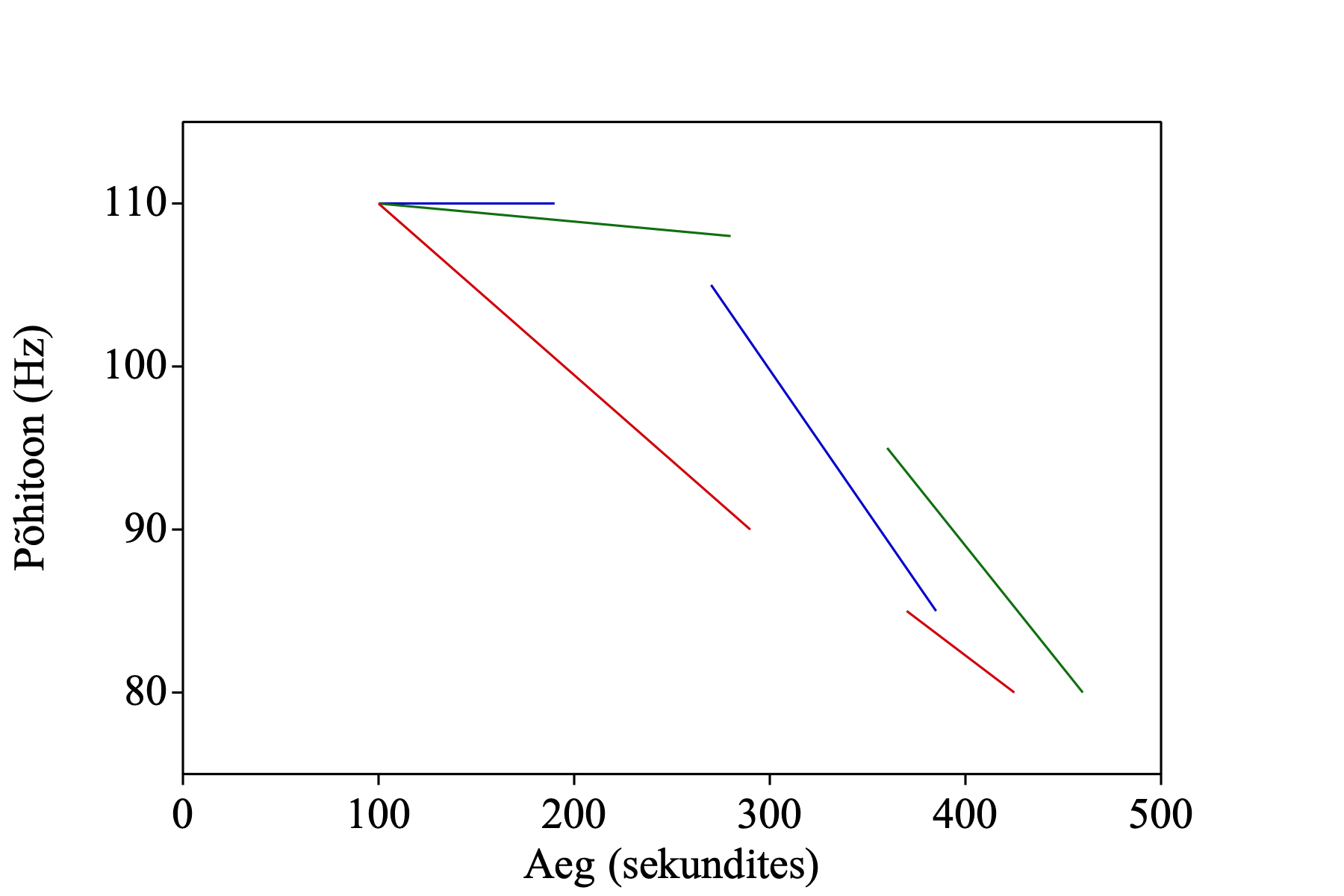
Joonis 16.12: Joonis keskmiste põhitooni väärtustega kahesilbilistes CVCV-struktuuriga sõnades (Q1 - sinine, Q2 - roheline, Q3 - punane).
16.5 Pildi salvestamine ja eksportimine
Kui oled pildi Praatis lõpetanud ja tahad seda nüüd mõnda teise programmi tõsta (näiteks Wordi), on kaks võimalust: kas kopeerida joonis lõikelauale (käsk Copy to clipboard või Ctrl-C) ja kleepida teise programmi või salvesta pildifailina. Pane tähele, et kõik, mida kopeeritakse või salvestatakse, peab olema roosa kasti sees.
Pildifaile saab salvestada kas PDF, PNG või EPS failina, vastavad käsud leiad pildiakna File menüüst. PNG fail on pikselgraafika, mille eeliseks on see, et kogu pilt on pikslitena salvestatud ja teistes programmides avades on seal tekstifondid jms täpselt nii nagu nad Praati ekraanilgi olid. Seega see on kõige lollikindlam valik. Puuduseks on aga, et PNG failis võivad sirged jooned ja tekst saada kergelt ujuvad servad ning pildi suurust ei ole pärast hea muuta, sest kõik joonte ja tekstide suurused muutuvad proportsionaalselt ja väga palju suurendates hakkad nägema üksikuid piksleid.
PDF ja EPS failid kasutavad vektorgraafikat. Vektorgraafika eelis on see, et kui pilti suurendada või vähendada, siis joonte jämedus jääb samaks ja suurendades ei muutu karvaseks ja näevad head välja siis, kui nad välja trükkida (näiteks oma lõputöös või artiklis). EPS formaat sobib hästi mõnda professionaalsesse küljendusprogrammi, aga sellega Wordis keeruline ümber käia. PDF-failidega on lihtsam, aga Google Docs ning Wordi Windowsi versioon ei võimalda pilte PDF-formaadis sisestada.
Seega, kui teed oma joonised trükis avaldamiseks, võiks eelistada võimaluse korral PDF-i (või kui ajakiri või küljendaja küsib PostScript faili, siis EPS). Kui aga tahad näiteks Moodle’i kursuse foorumis või mõnes muus online-keskkonnas oma mõtteid illustreerida, vali PNG.
Kui tahad pilti salvestada selleks, et seda teine kord Praati pildiaknas edasi töödelda, salvesta Praati pildifailiks (File > Save as praat picture file...). Siis saad teine kord faili Praati pildiaknas jälle avada (File > Read from praat picture file...). Seda tüüpi faile teised programmid aga ei mõista.
Kirjandus
Kasti võib kirjutada ka lahutustehte 7.188-6.784.↩︎